熟悉界面
2024年2月4日 2024年2月4日
一个最基本的3D工作流程
Blender Basic Workflow
| - |
|---|
建模 Modeling |
布光 Lighting |
材质 Texturing |
渲染 Rendering |
有时候上完材质, 再调整一下灯光
第一性原理
First Principle Thinking
解构复杂的问题, 然后解决各个部分
界面的构成与整理
界面由4个基础面板构成
-
3D视口
3D Viewport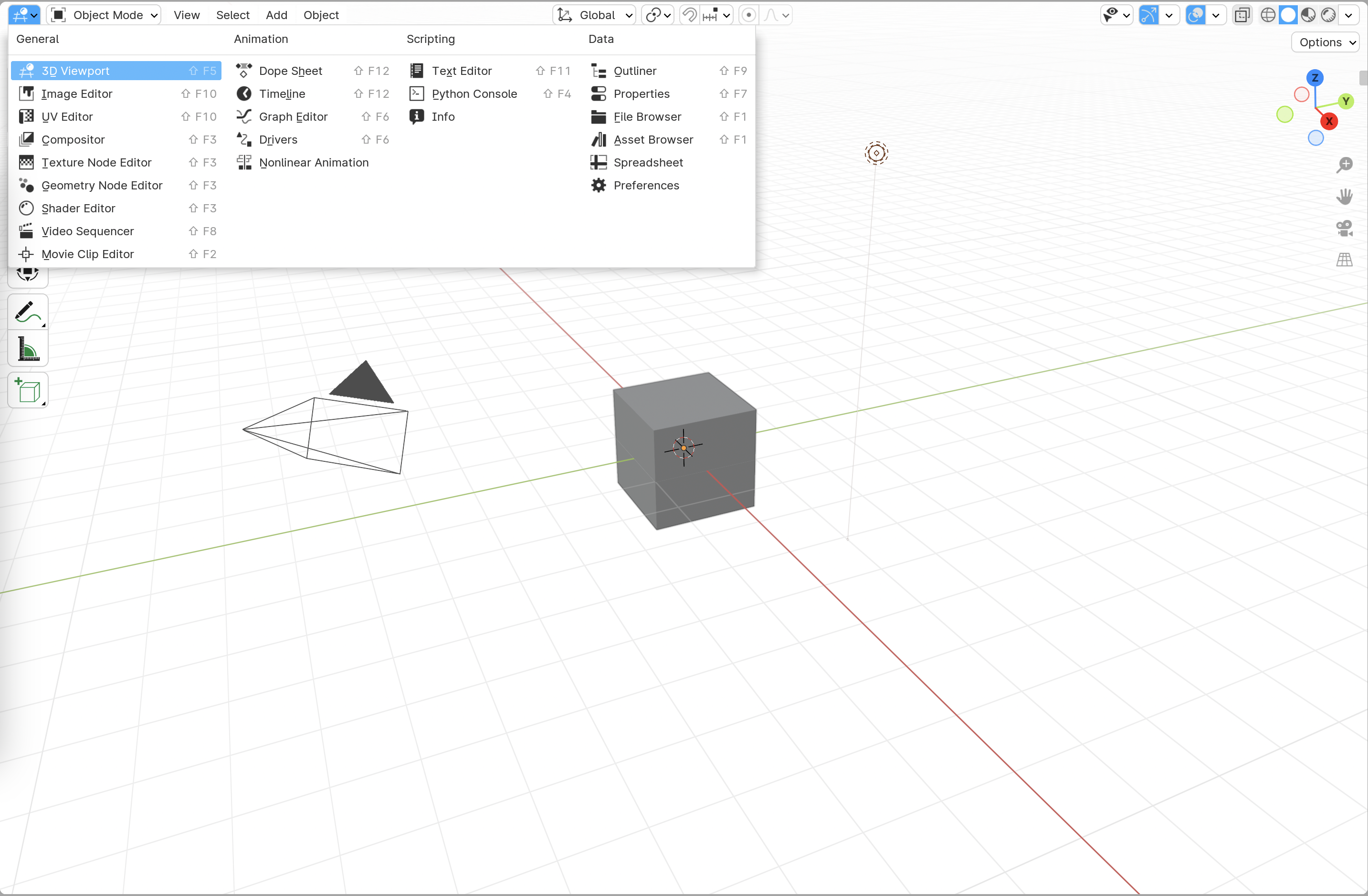
-
世界大纲
Outliner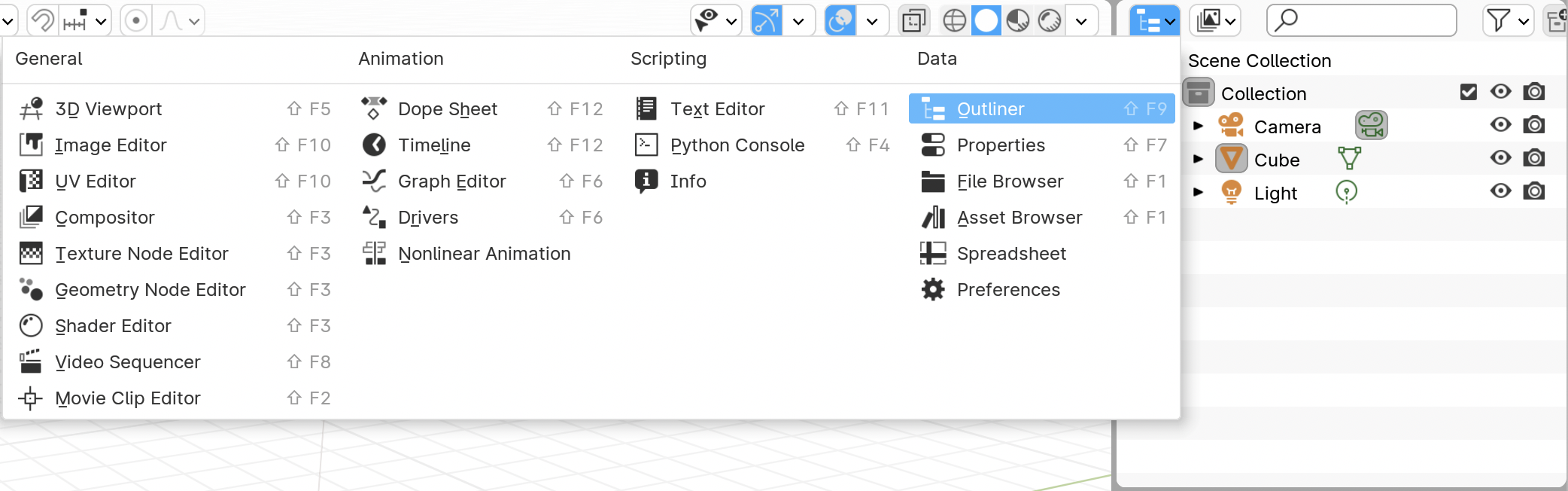
-
属性
Properties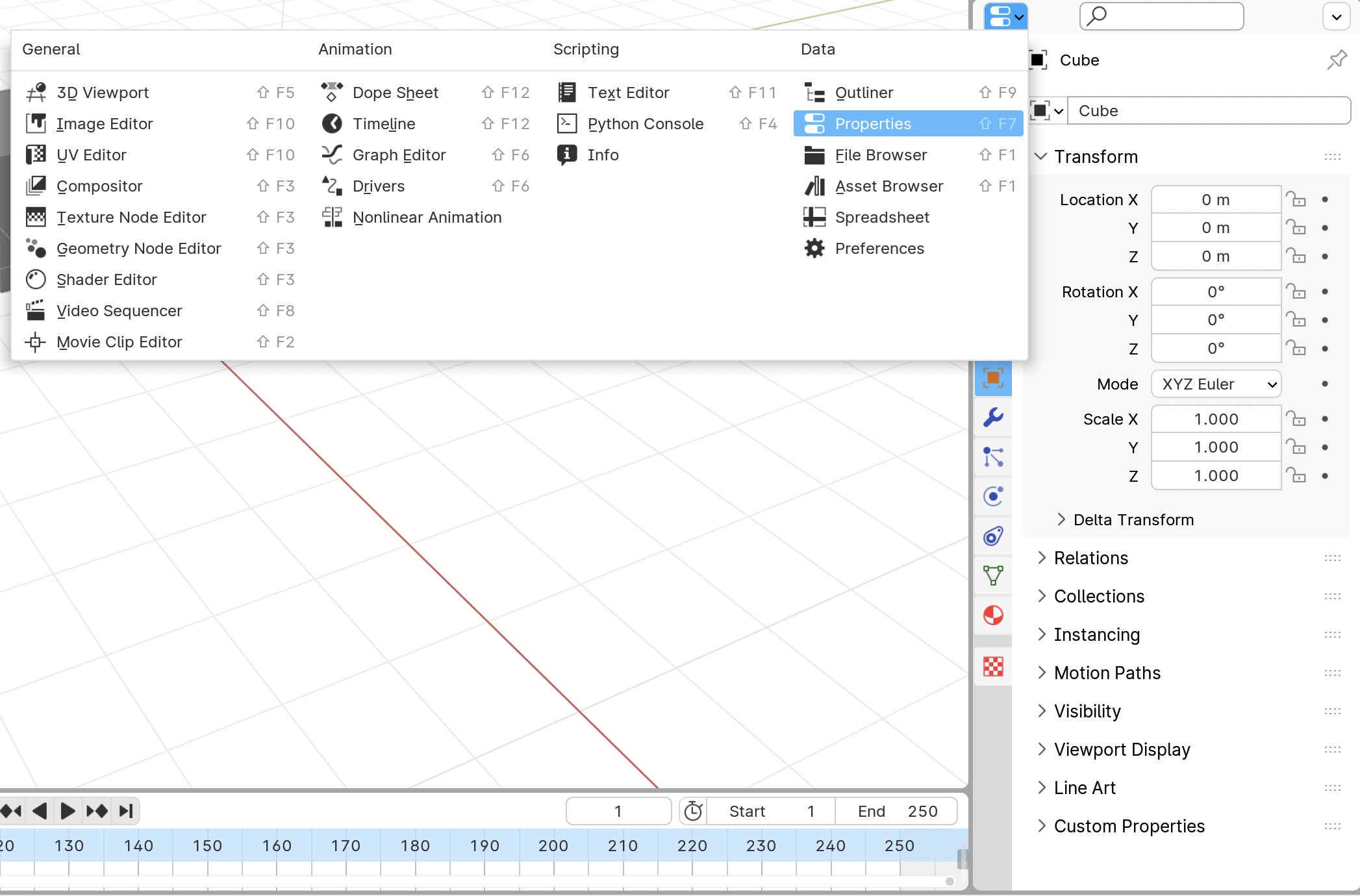
-
时间轴
Timeline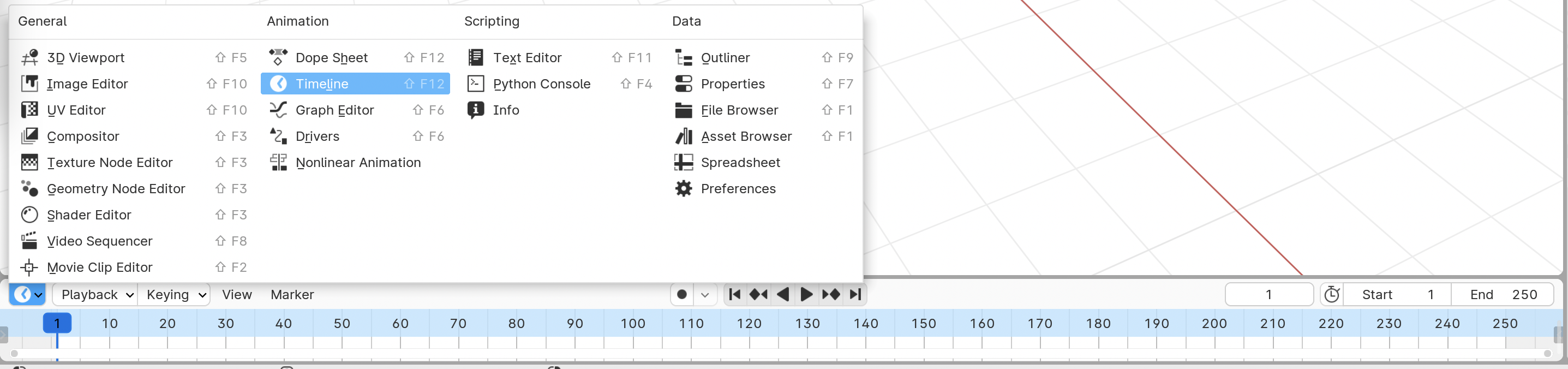
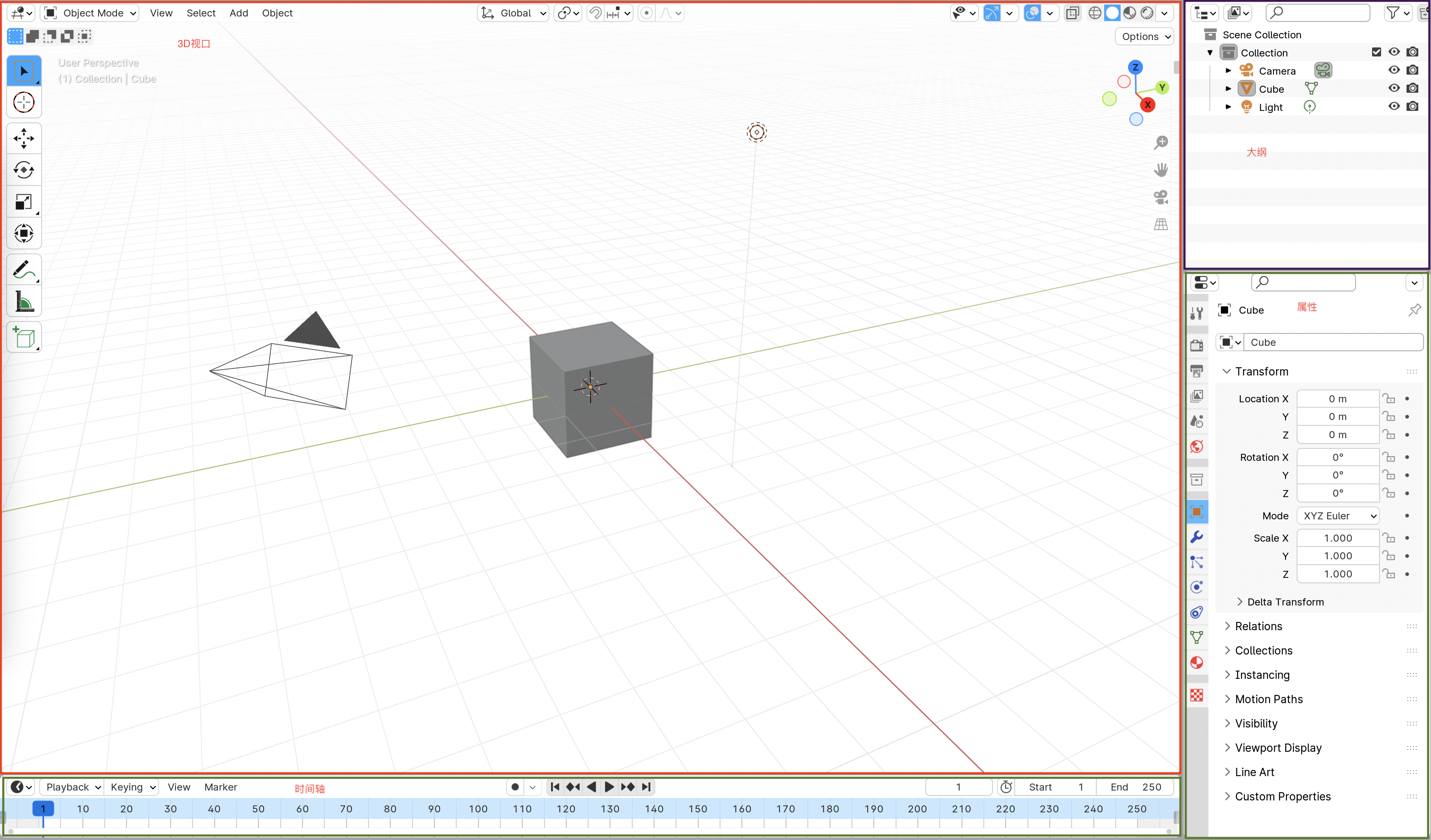
面板介绍
| - |
|---|
常规 General |
动画 Animation |
脚本 Scripting |
数据 Data |
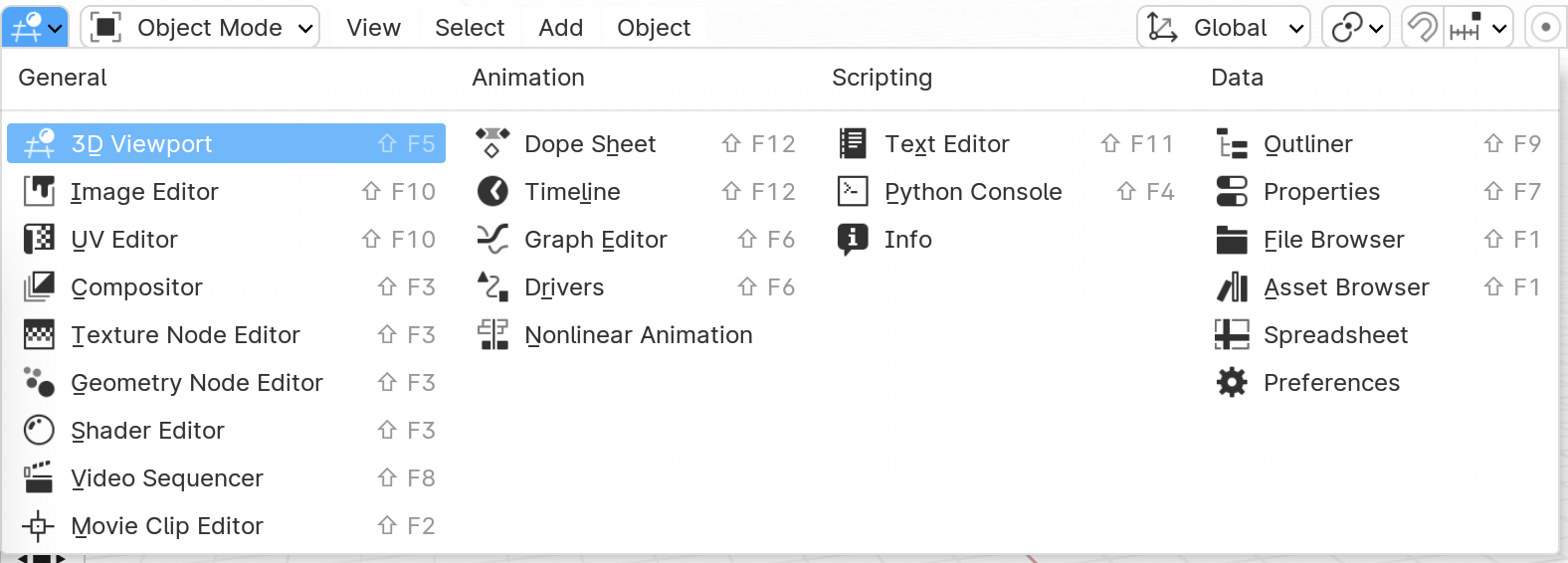
-
图像编辑器
Image Editor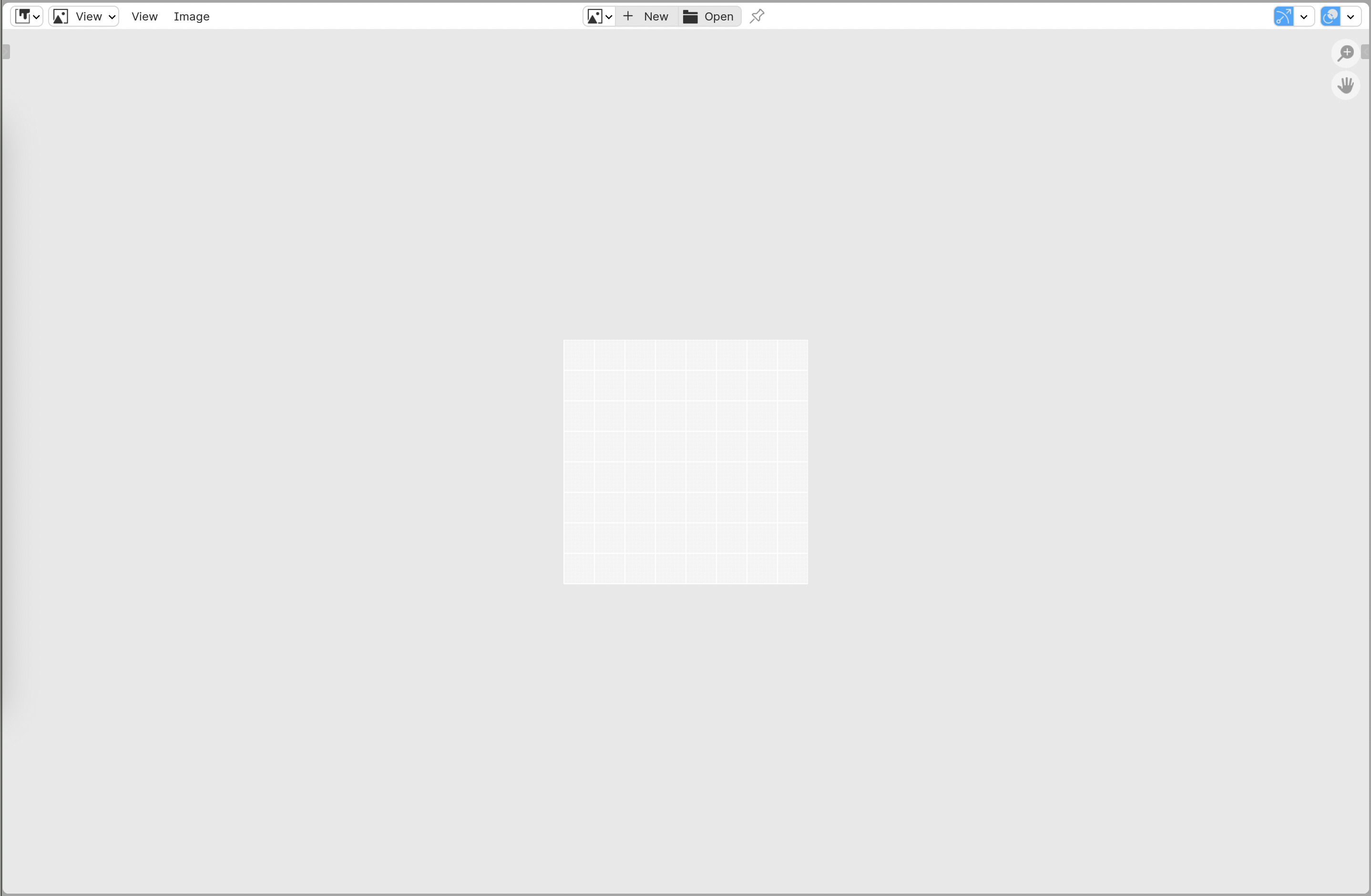
-
Python控制台
Python Console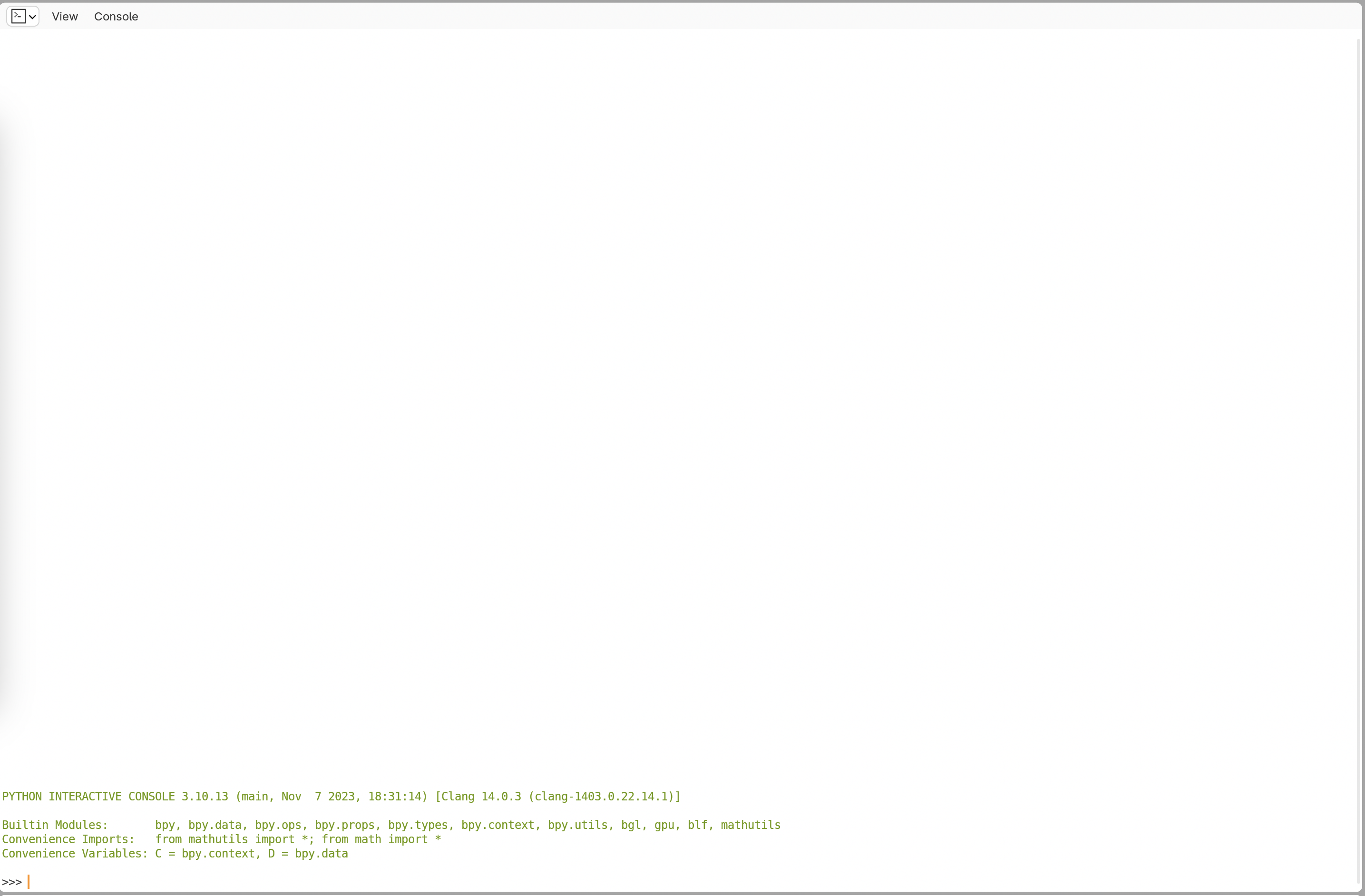
-
几何节点编辑器
Geometry Node Editor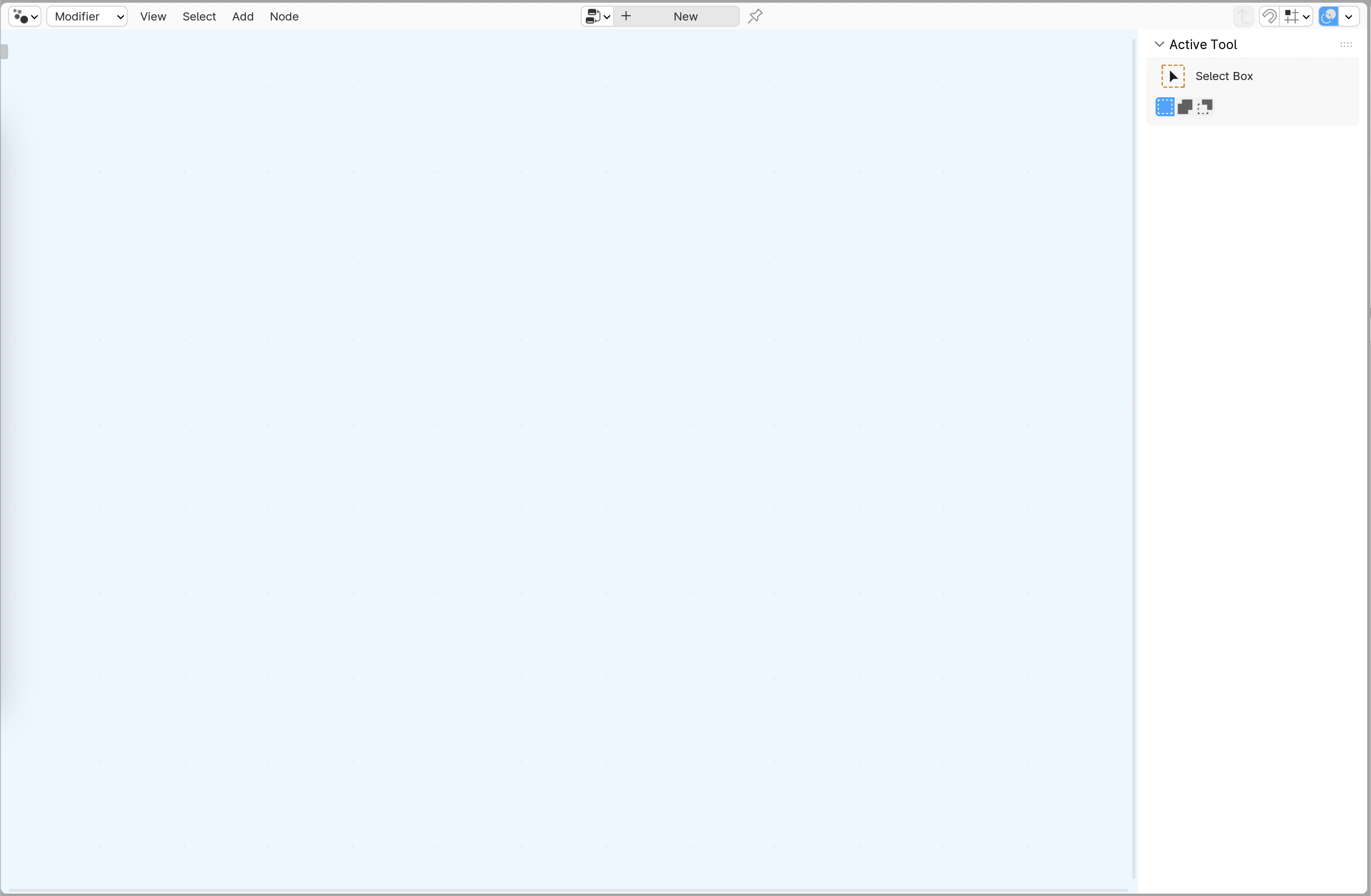
-
纹理节点编辑器
Texture Node Editor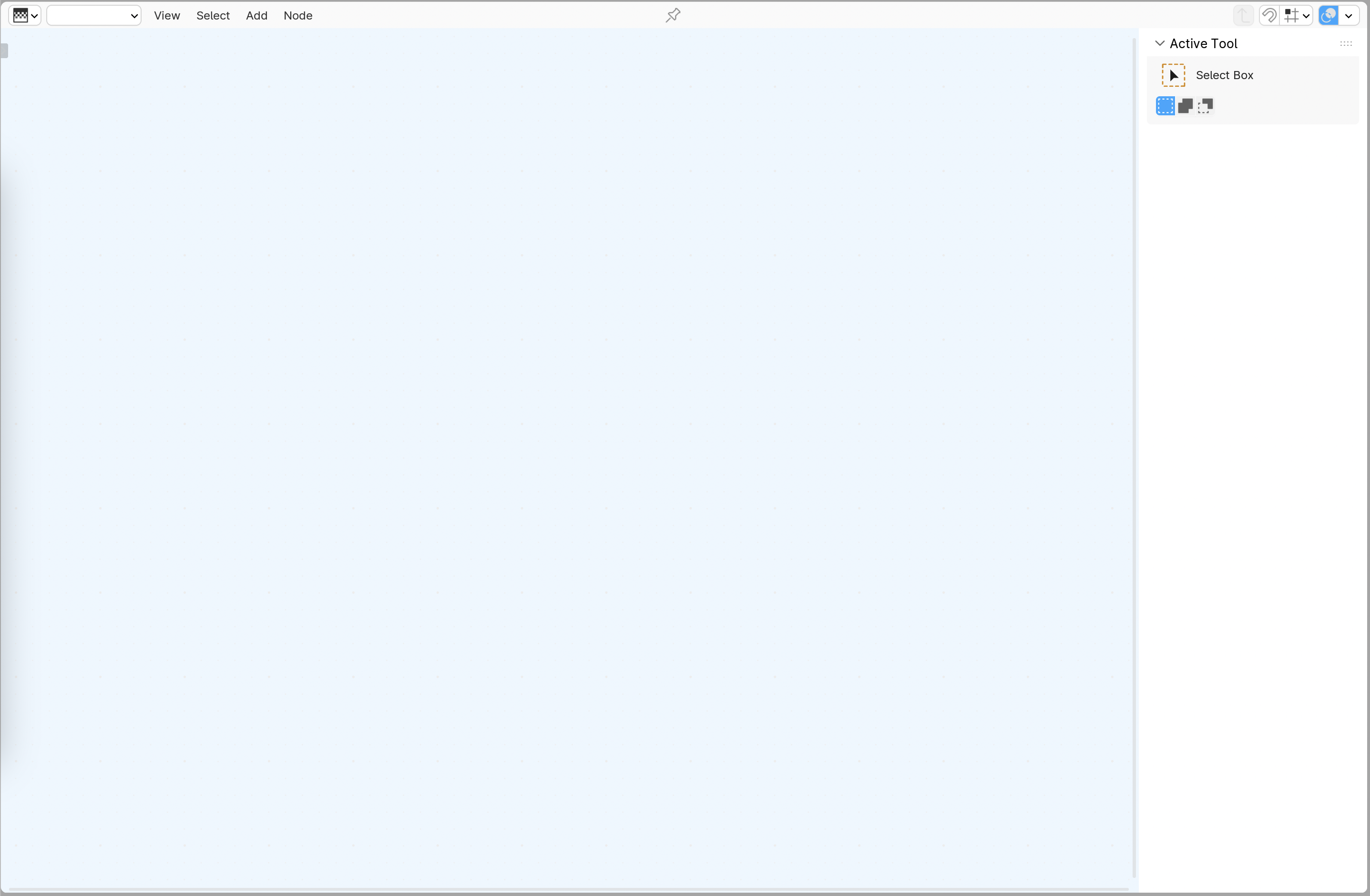
-
资产浏览器
Asset Browser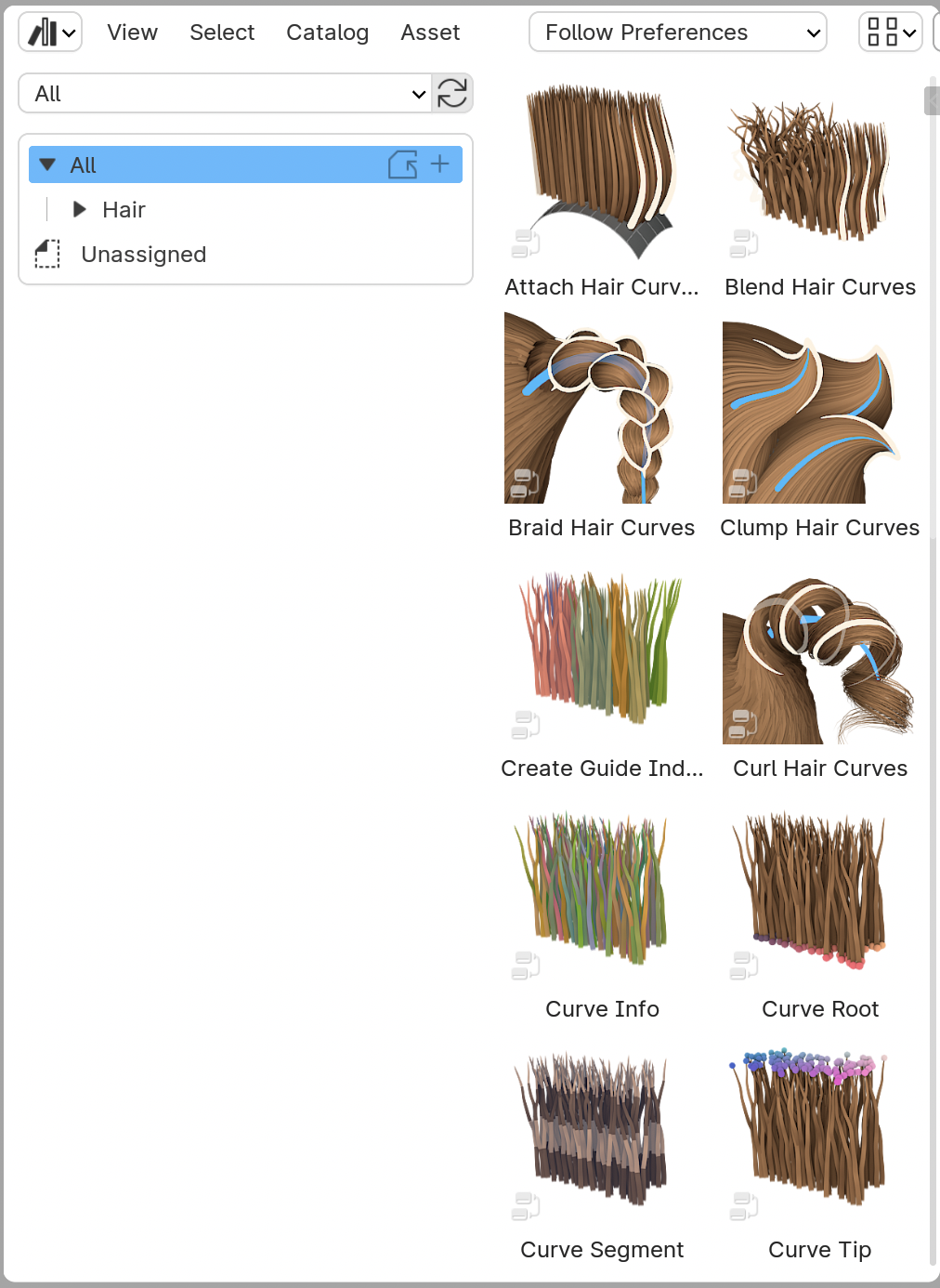
面板可替换
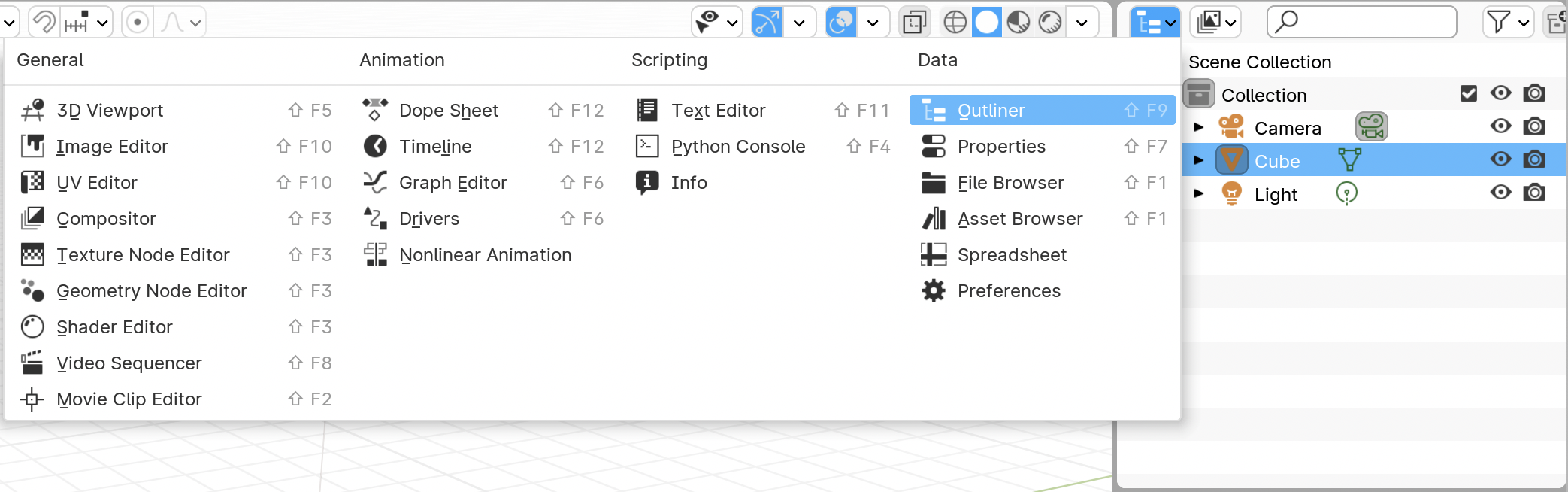
面板可拆分(分屏)
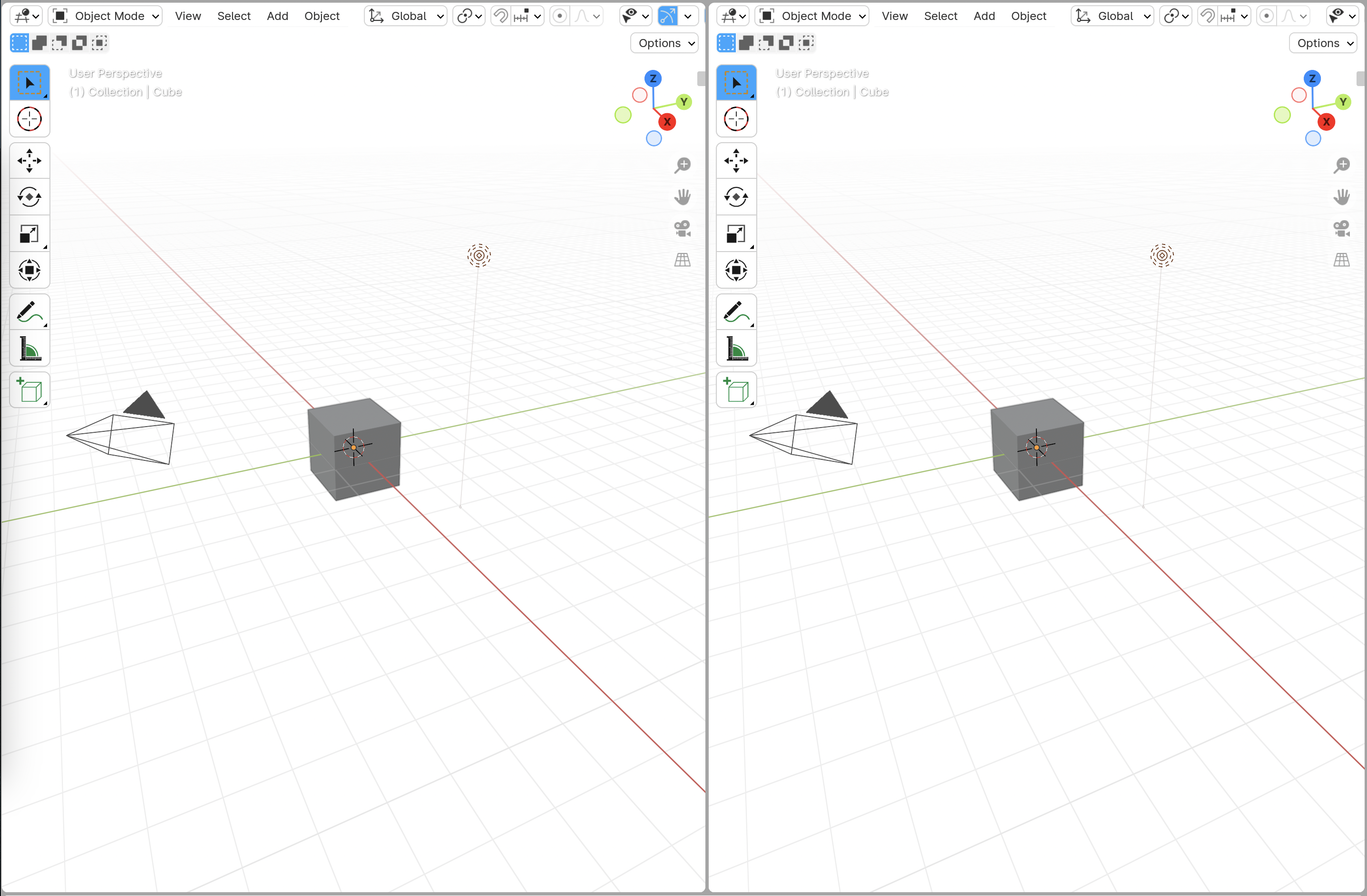
-
方法1: 找准面板的四个角, 待鼠标变作十字型: 向内拖动进行拆分, 向外拖动吸收其他面板所占面积
-
方法2: 将鼠标移动到面板的分界线, 右键, 选择合并/分割
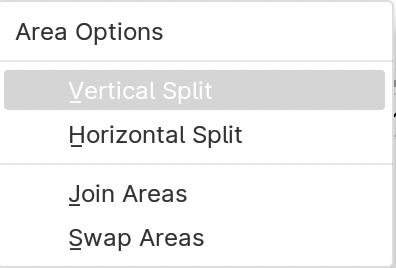
面板快捷键
| - | |
|---|---|
Ctrl-Space |
放大/恢复当前面板 |
与键盘快捷键 Ctrl-Space 冲突
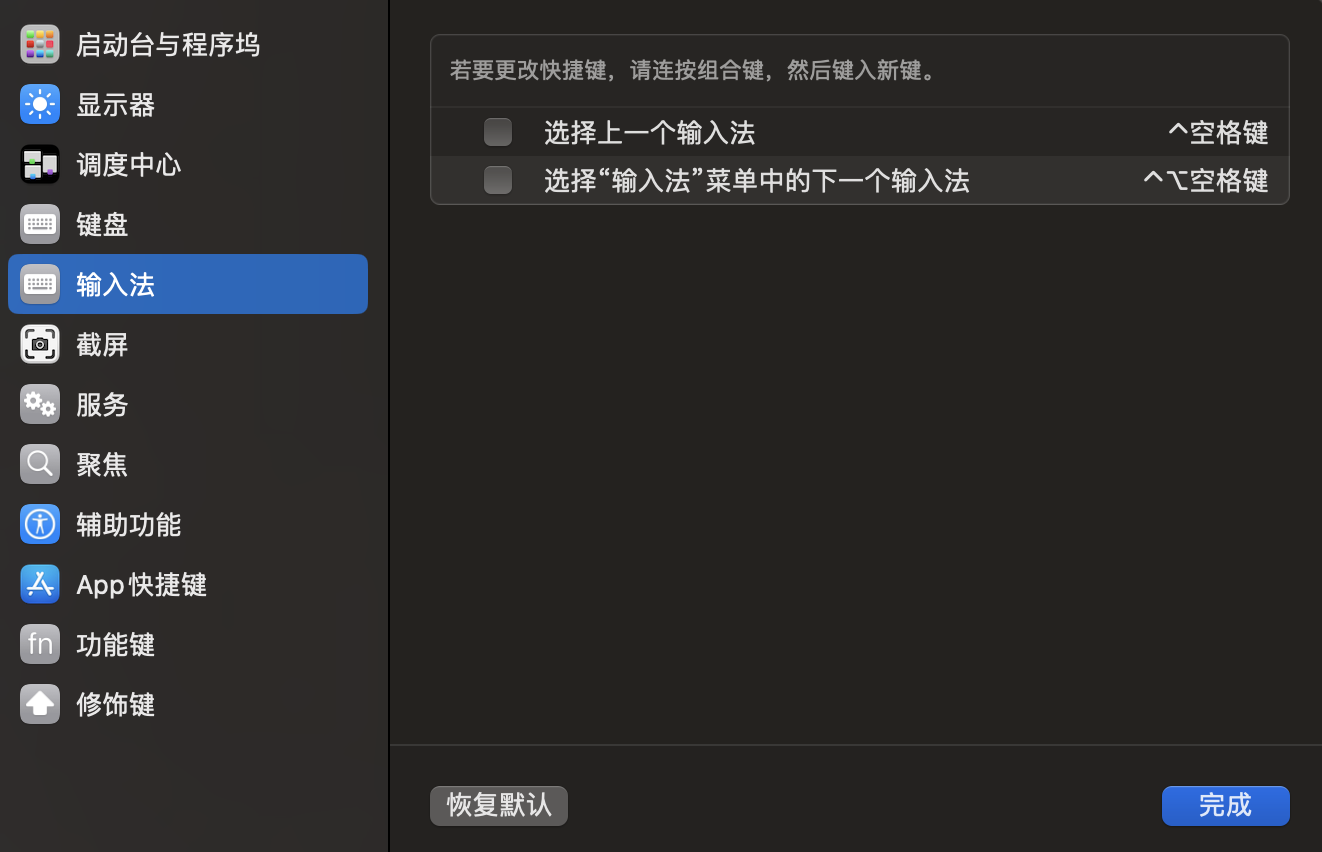
标签项

布局, 建模和雕刻
-
均有大纲和属性面板, 属性面板子项不同
-
只有布局有时间线
-
工作区不同: 不同模式
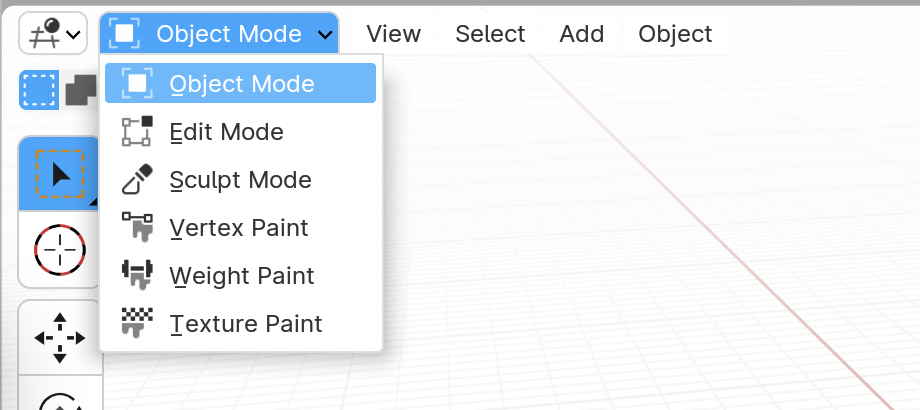
布局
Layout
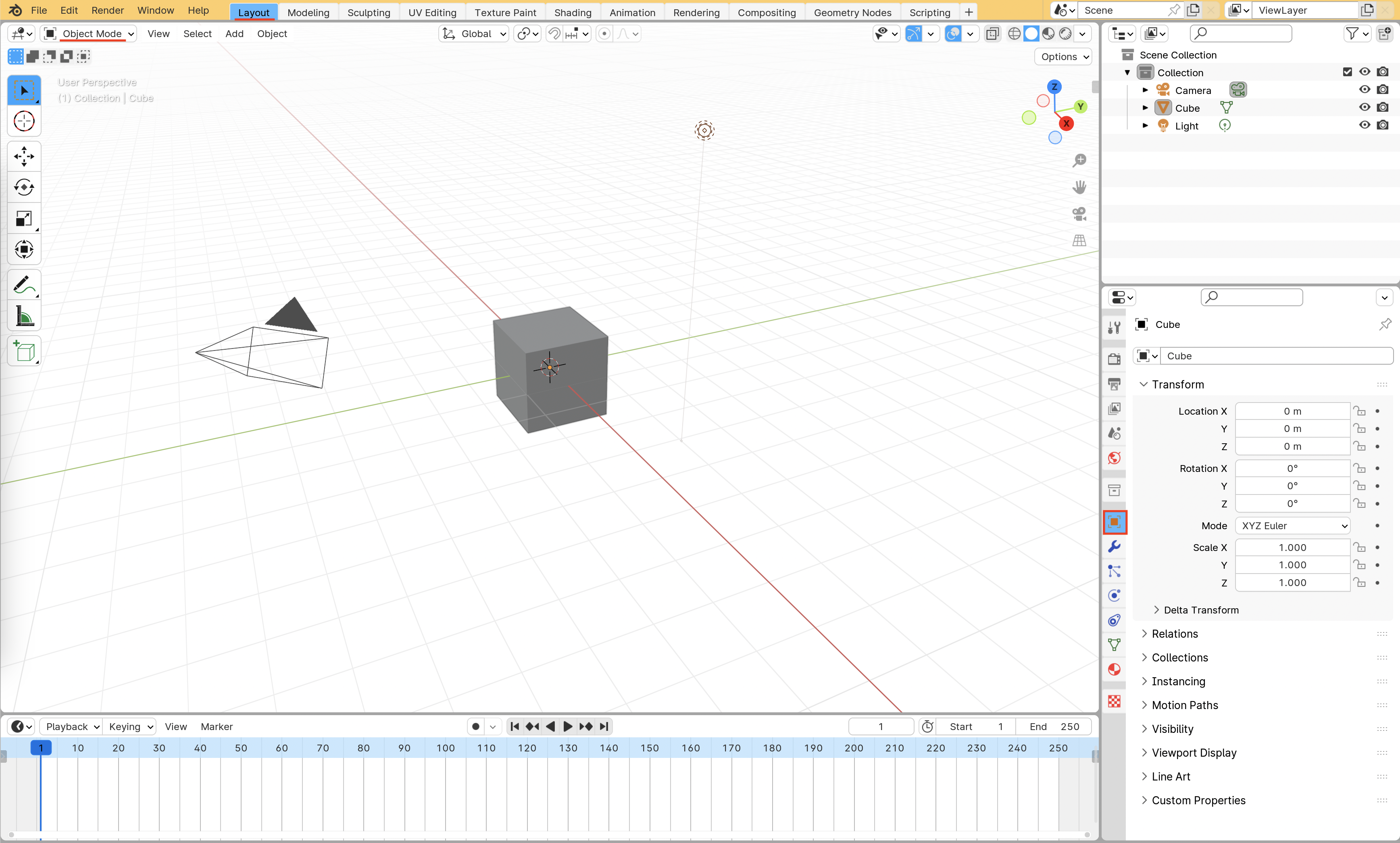
建模
Modeling
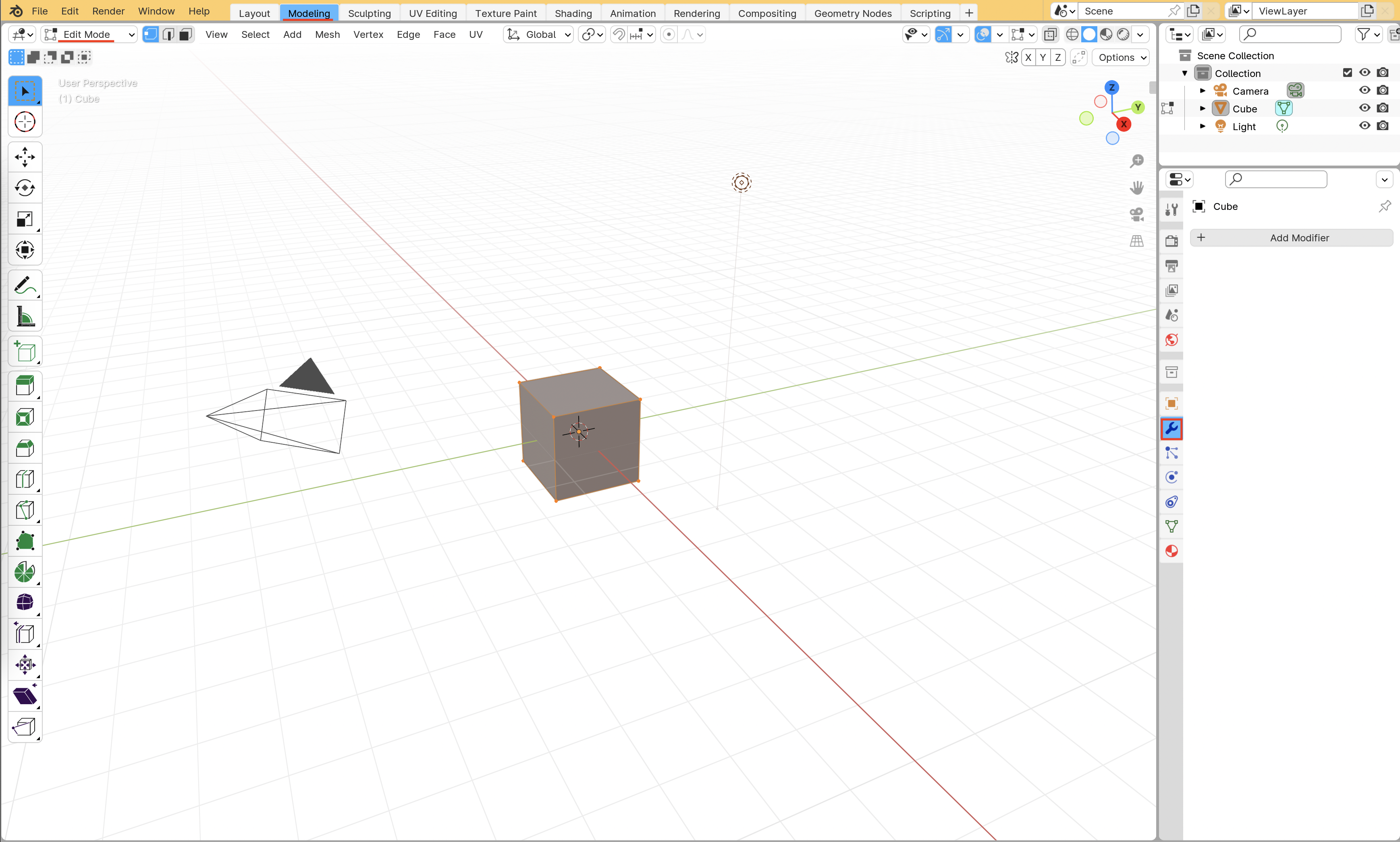
雕刻
Sculpting
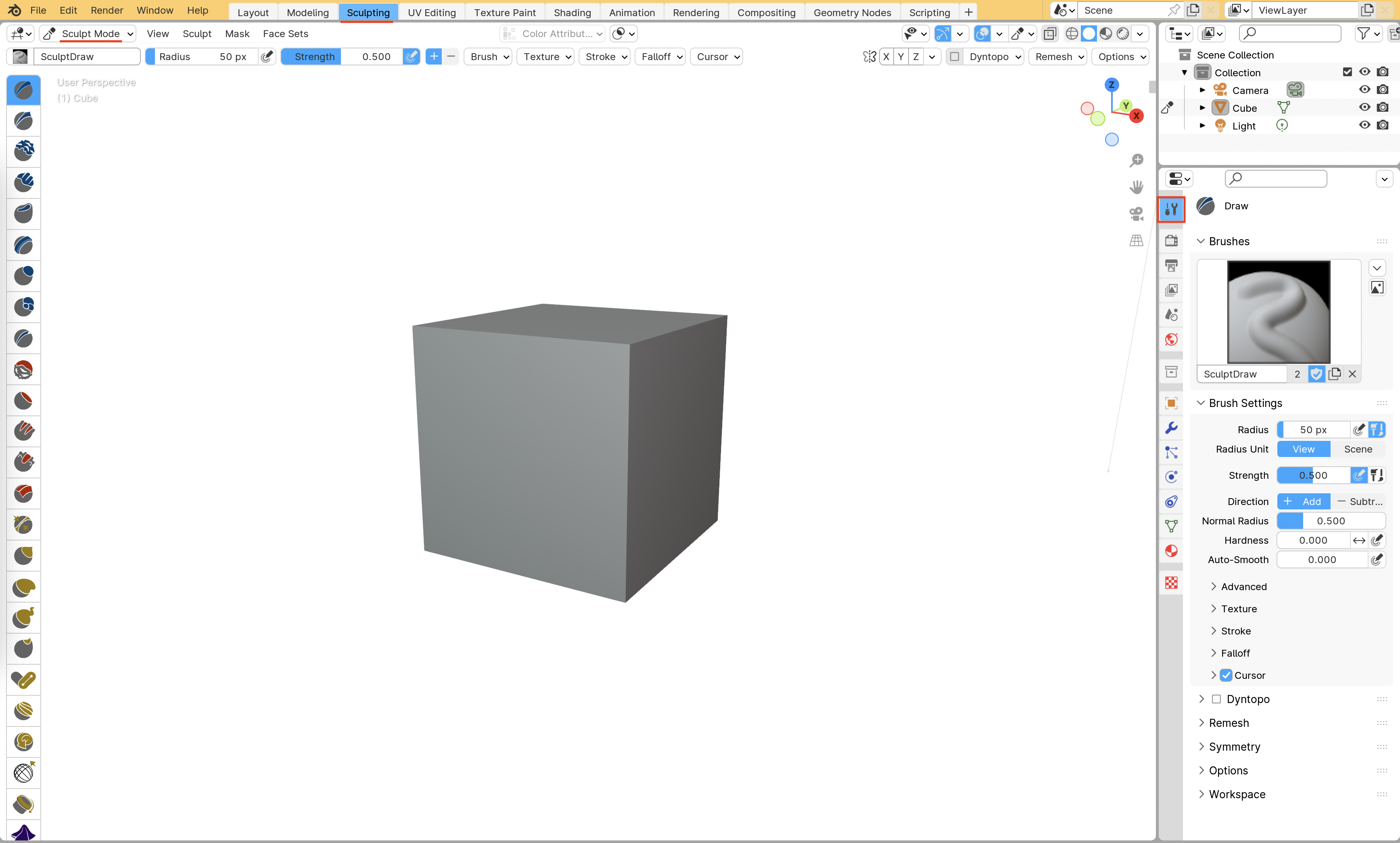
新建标签项
-
点击标签项加号, 选择标签项
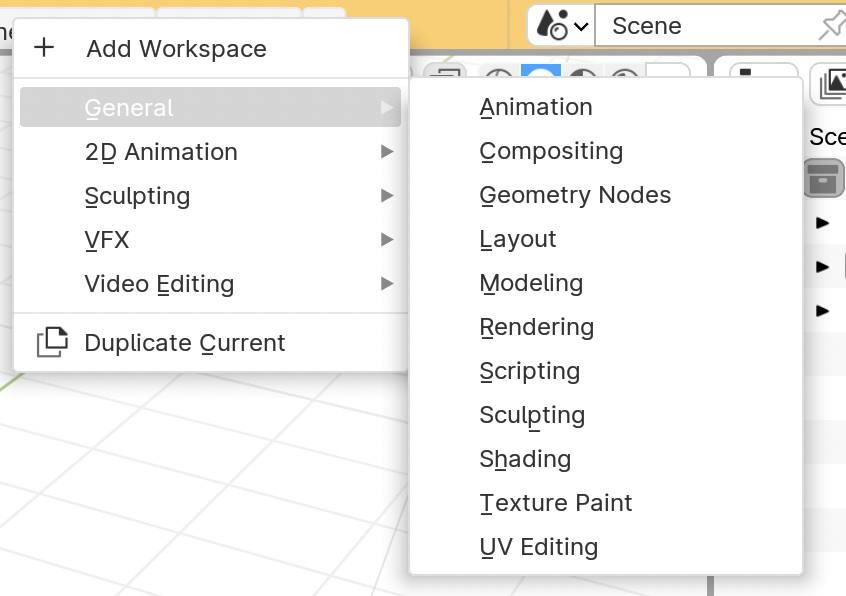
-
右键标签项, 排序
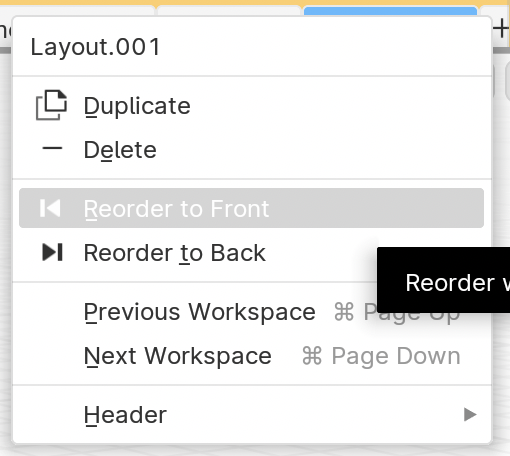
-
双击标签项, 对其重命名
辅助定位和导航
| - | |
|---|---|
| 游标 | 定位用 |
| 原点 | 用作轴心点 |
| 轴心点 | 变换用 |
| 坐标系 | 变换参照 |
游标
-
游标: 红白相间的圆圈
- 定位新建物体的位置
- 选中物体,
Shift-S: 完成物体的移动
移动物体到游标所在处
- 定位新建物体的位置
-
游标工具
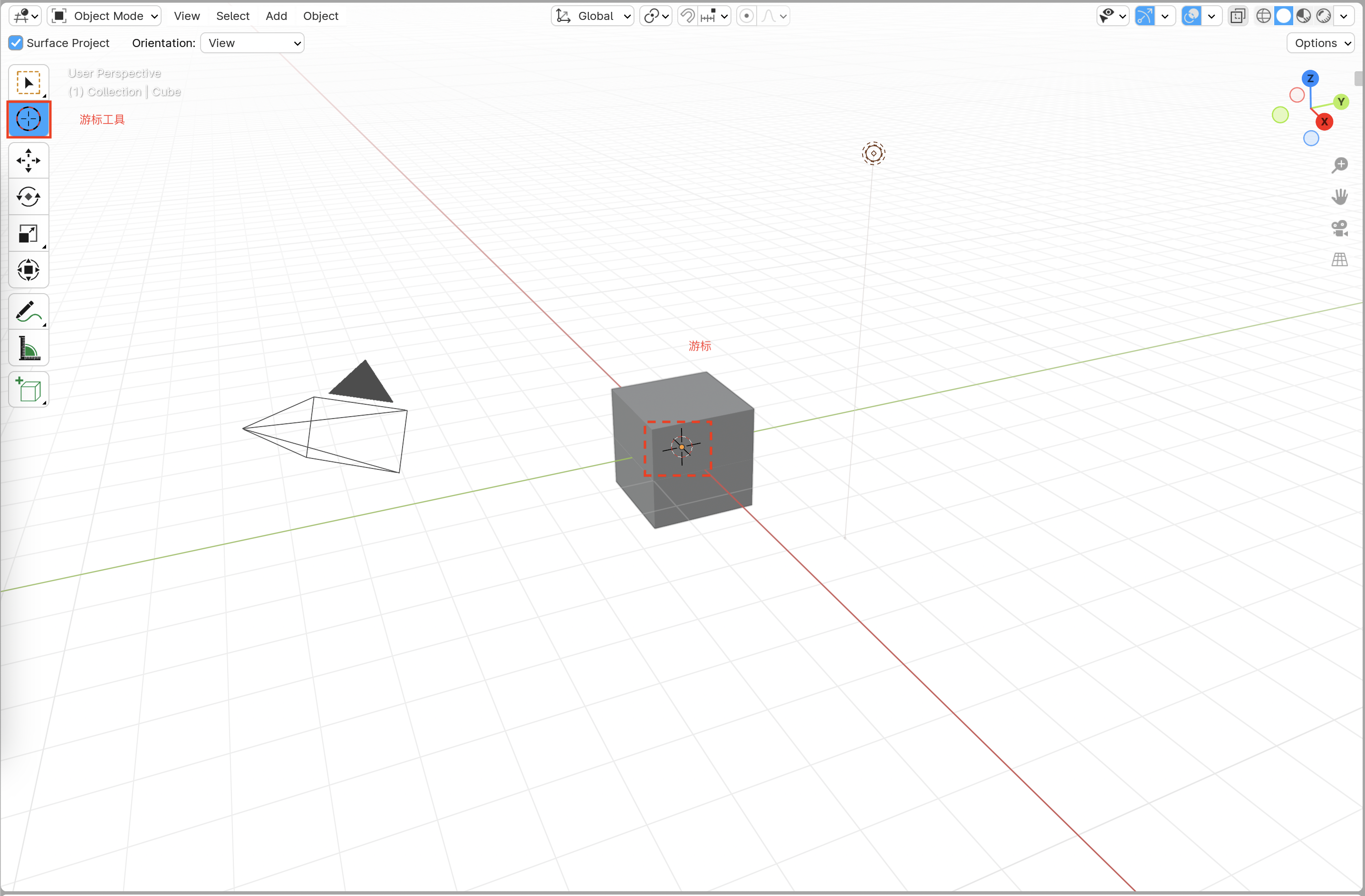
移动游标
-
方法1: 选择游标工具, 在合适位置点击鼠标左键
或者点击鼠标左键不放, 在合适位置松开; 可看到游标移动 -
方法2: 使用选择工具时, 在合适位置
Shift-MouseRight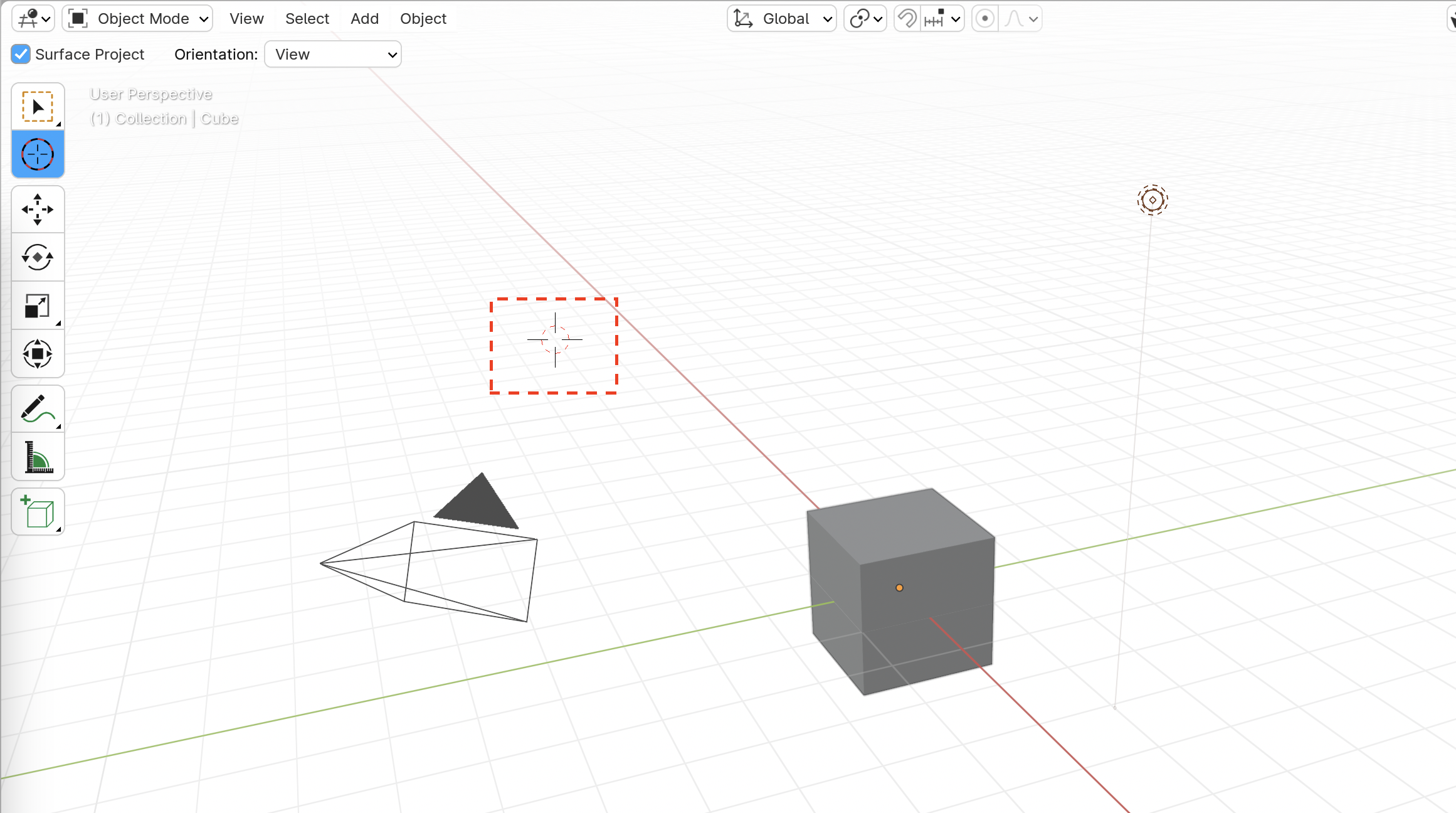
在游标所在处新建物体
Shift-A
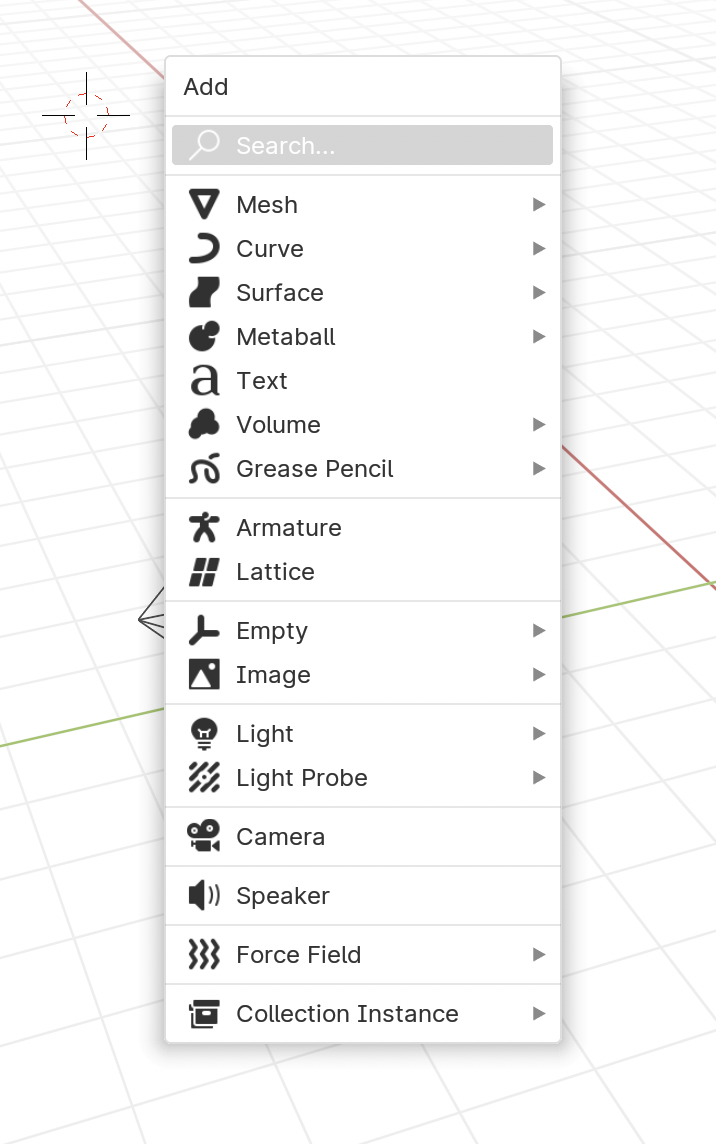
将选中物体移动到游标所在处
- 移动游标到目的位置
- 选中物体
Shift-S打开目录, 将物体移动到游标所在处
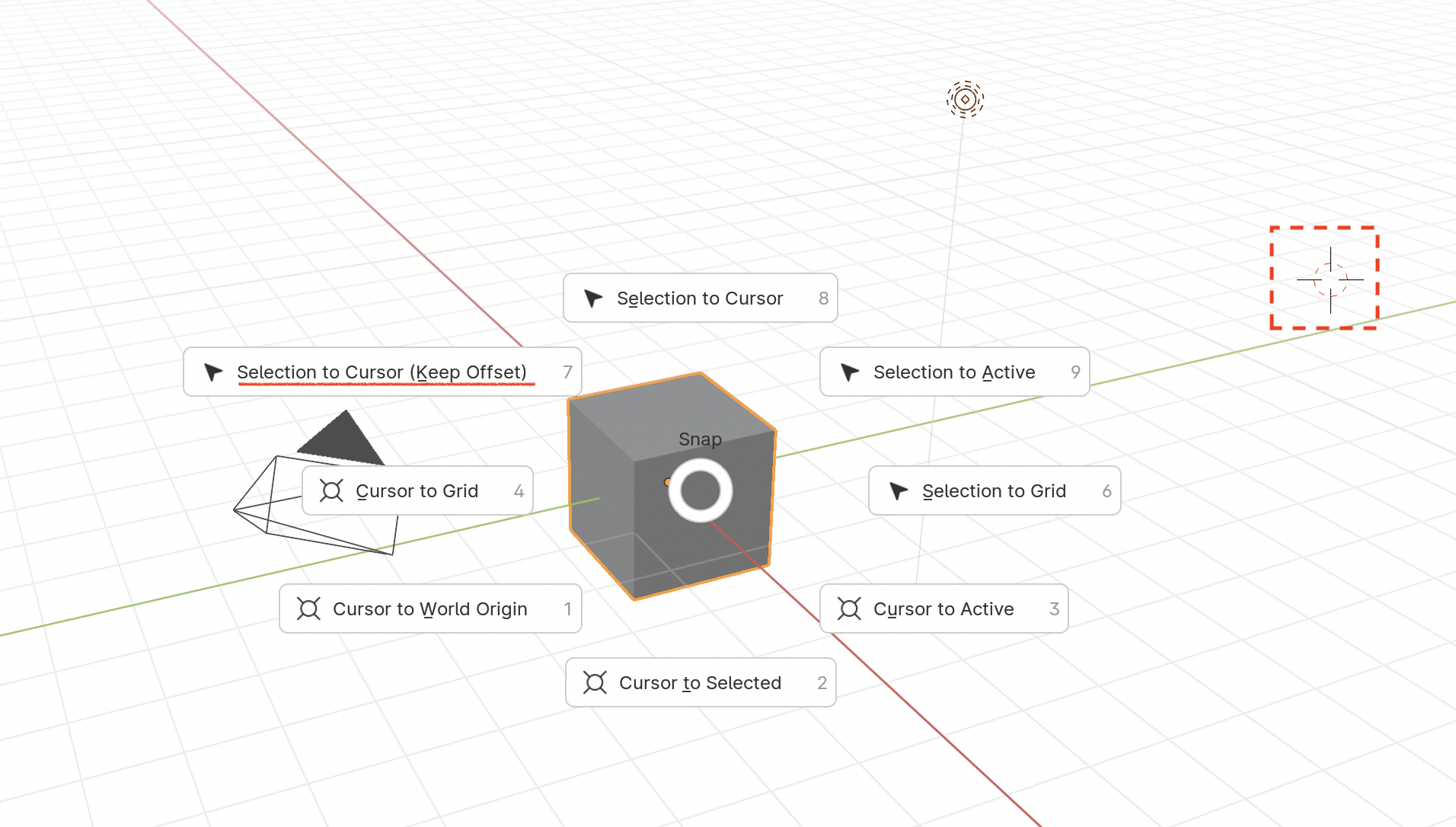
| - | |
|---|---|
Cursor to Active |
移动游标到选中物体原点 |
游标归位
| - | |
|---|---|
Shift-C |
将游标移动到原点 |
将游标用作轴心点
-
旋转
R物体时, 默认绕质心点Median, 也就是单个物体的原点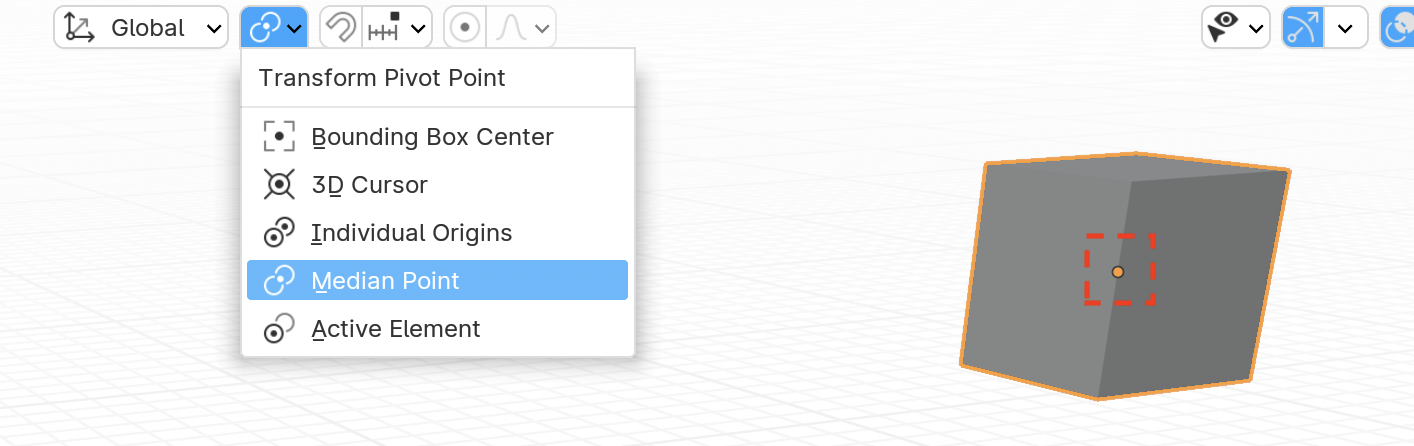
-
设置物体绕游标旋转
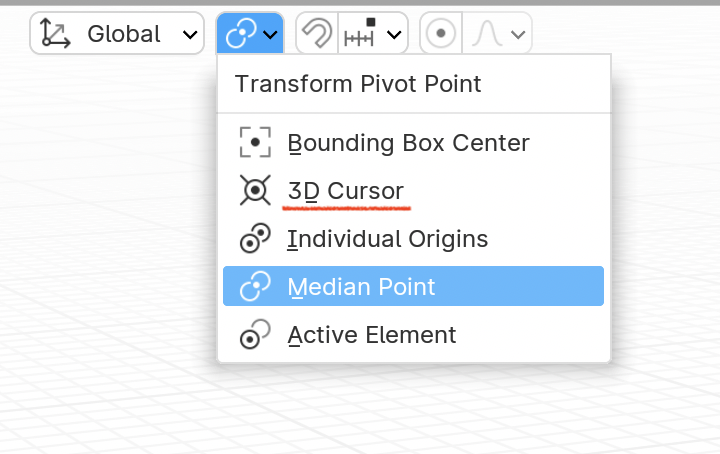
原点
-
物体坐标系的原点
-
默认用作单个物体的轴心点
-
摄像机, 立方体和光源均有, 显示为黄色的点
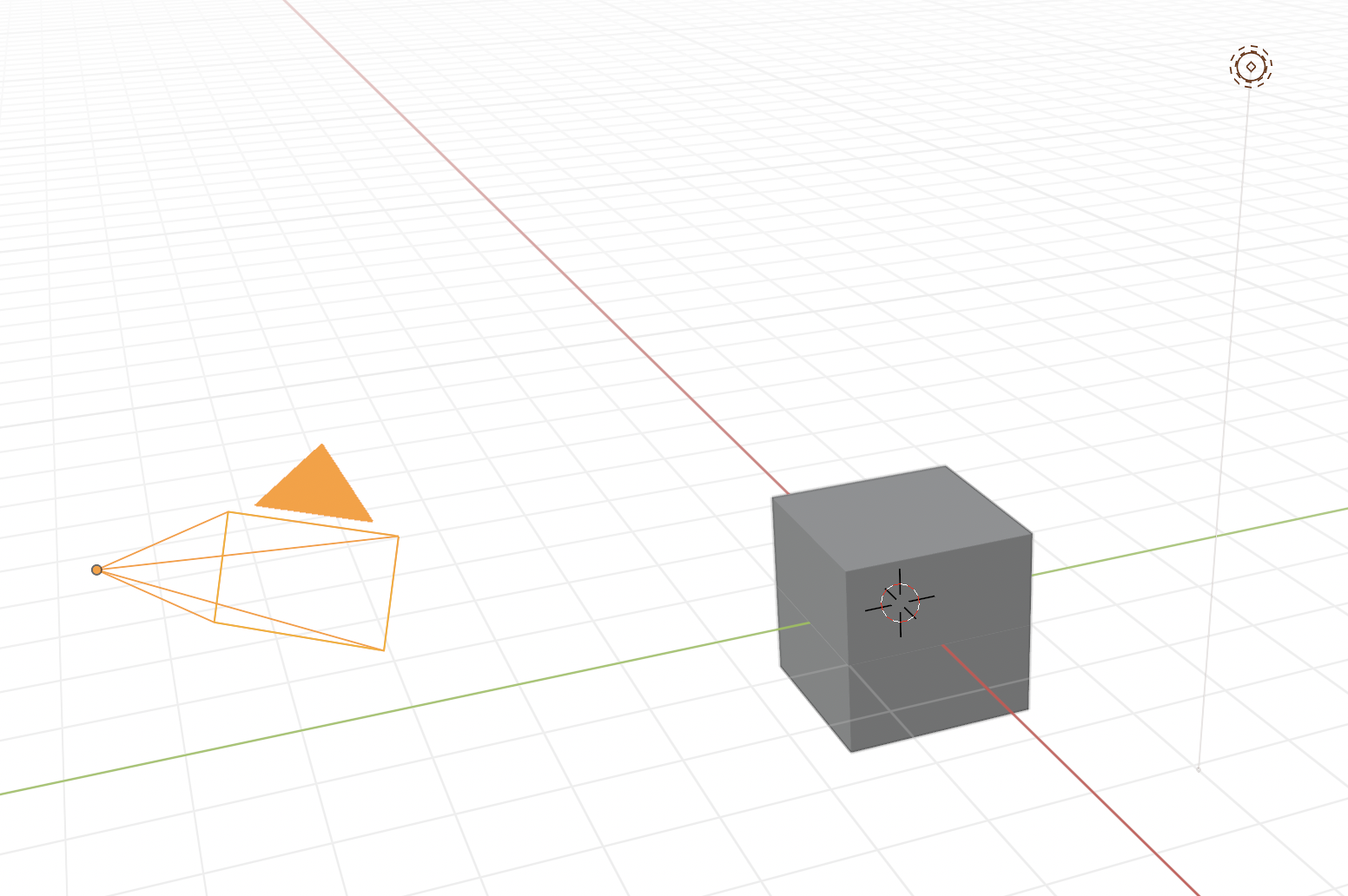
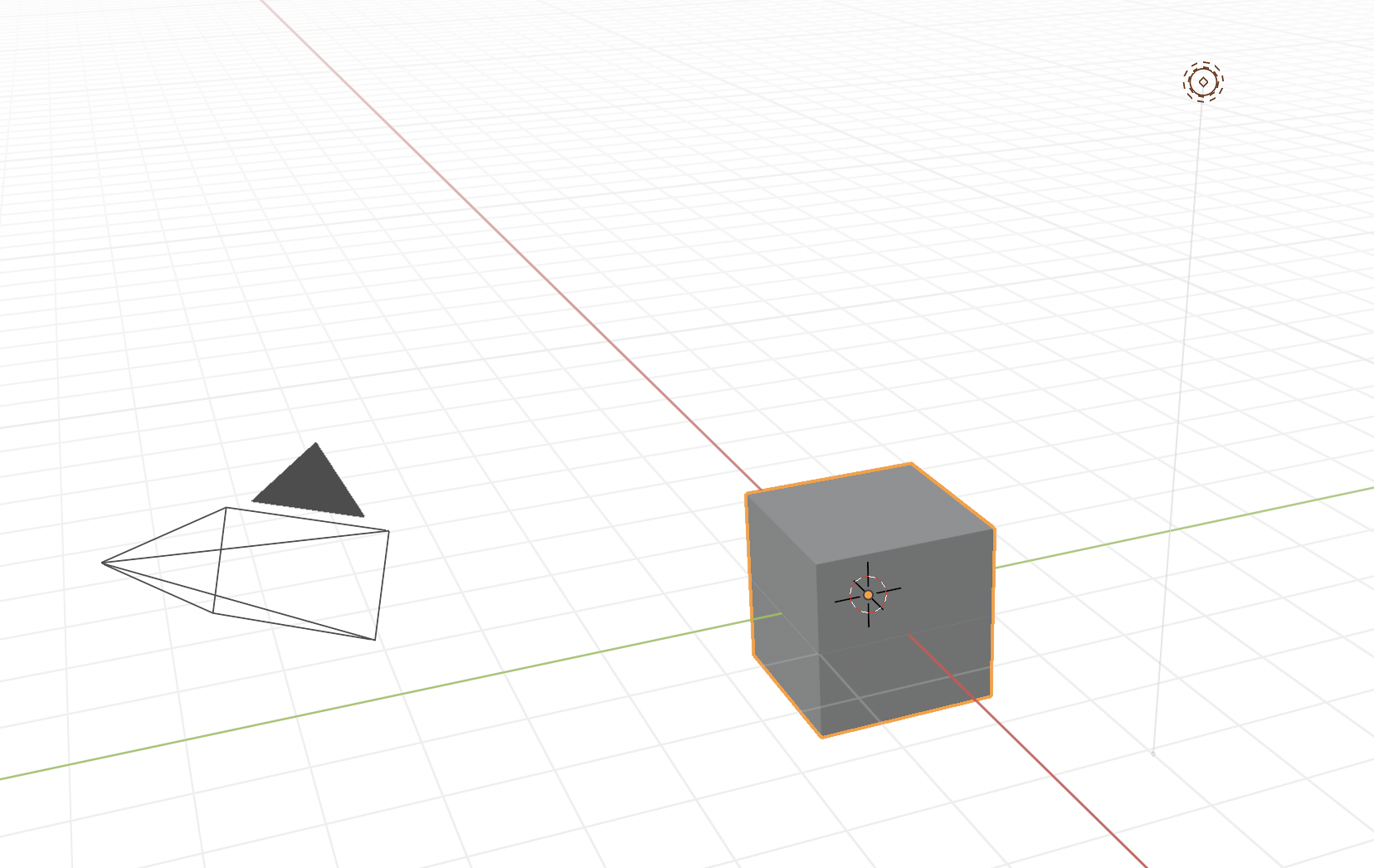
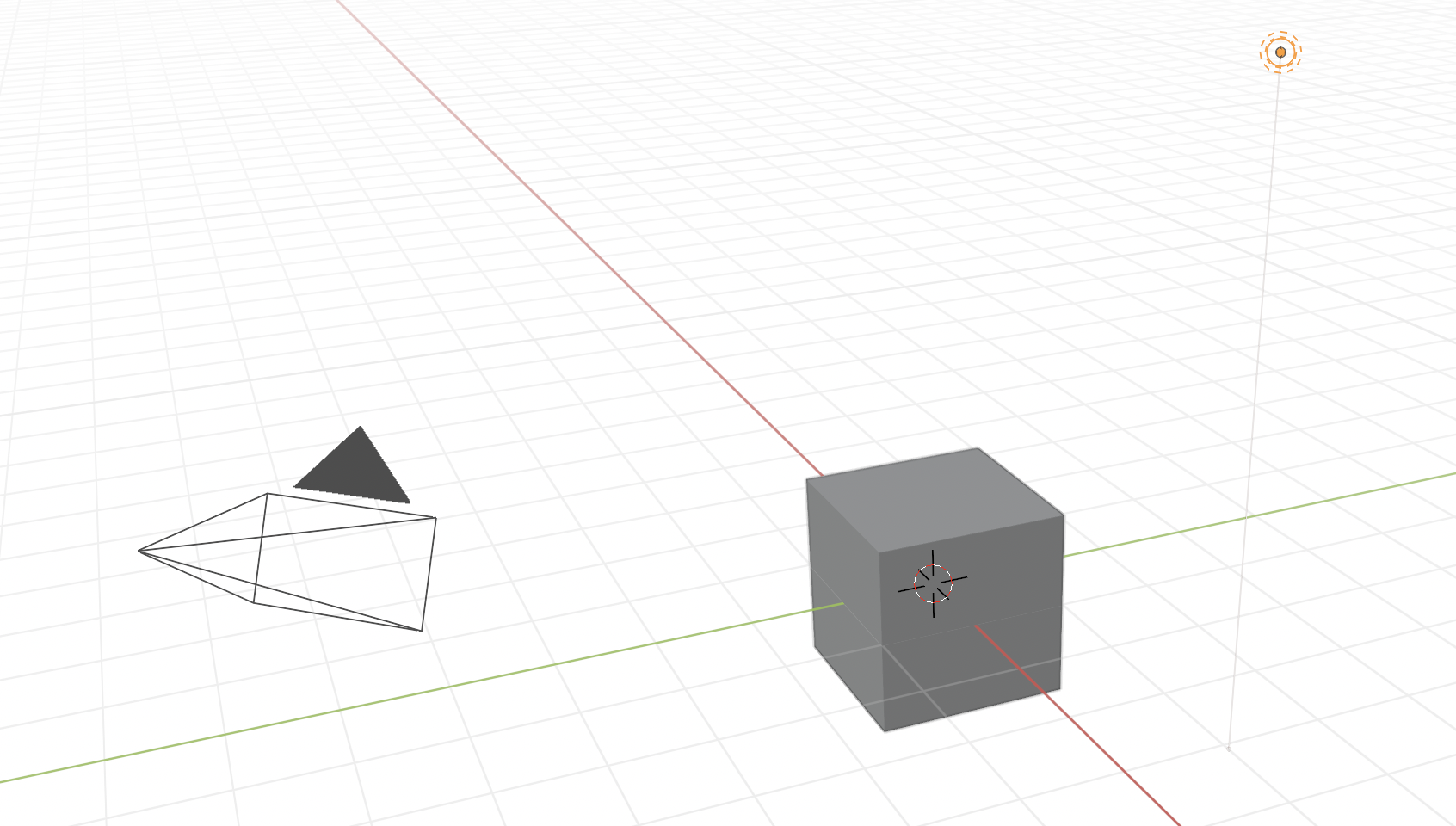
沿指定轴缩放时, 物体从原点往两侧缩放
- 缩放
S - 沿Z轴
Z - 缩放时吸附网格
Ctrl
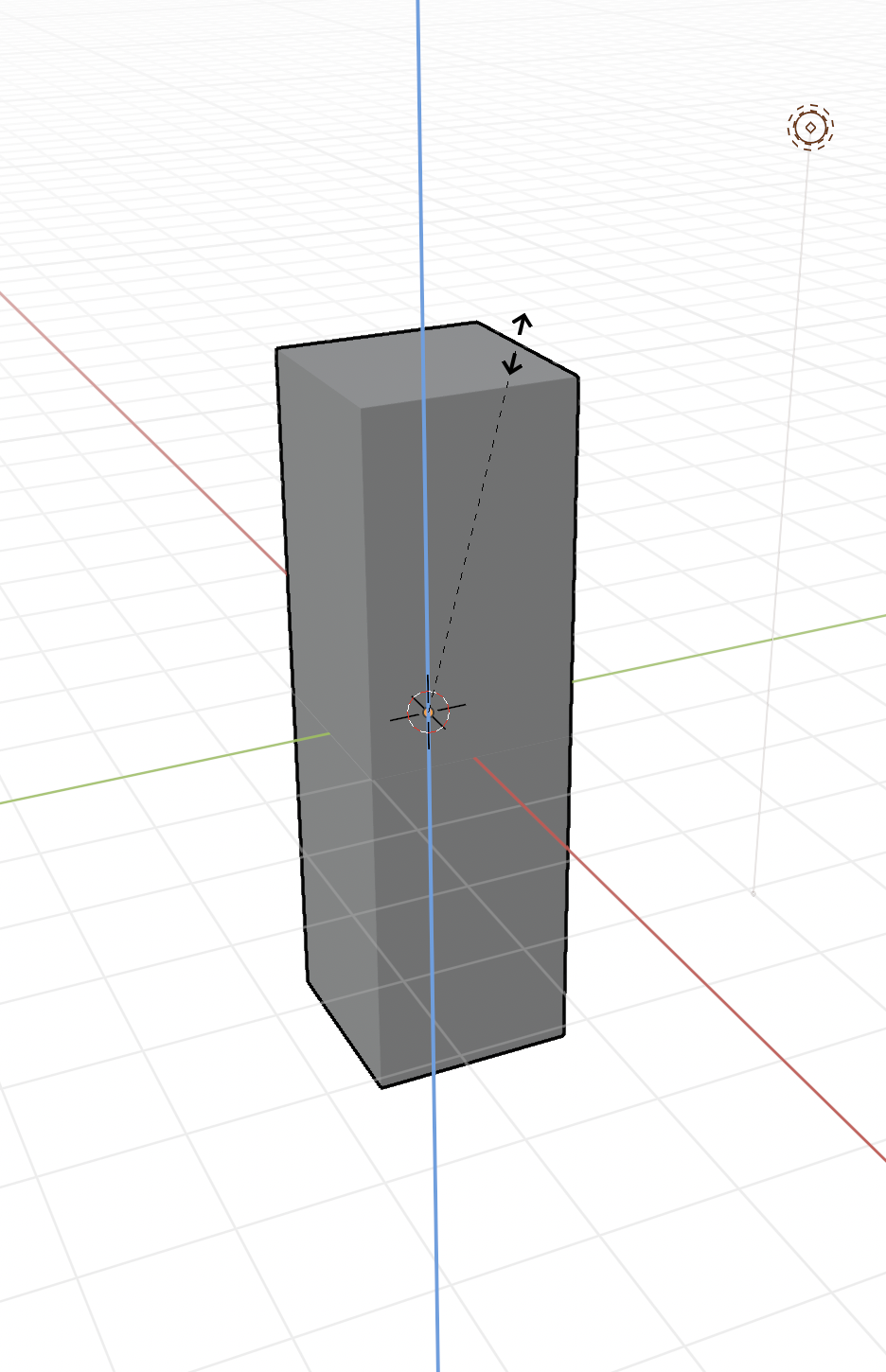
移动物体的原点
-
勾选
Origin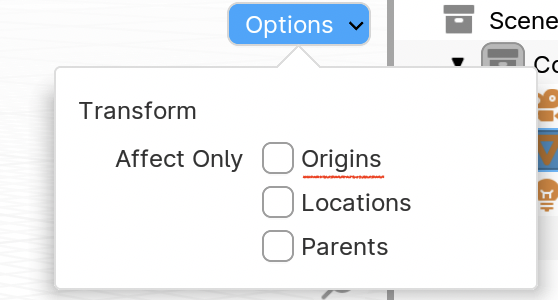
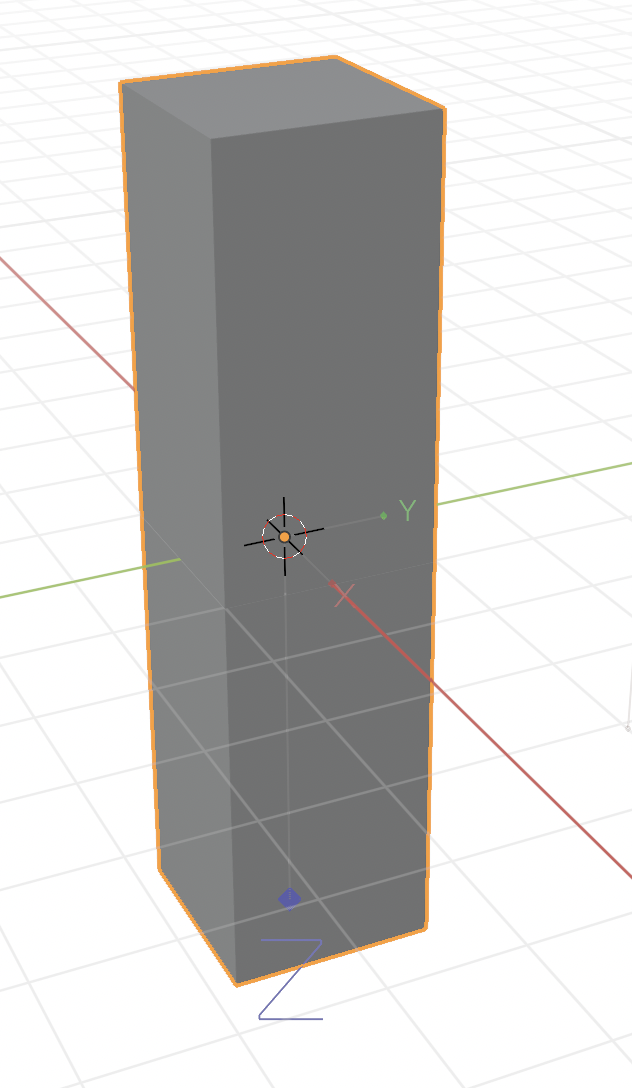
-
切换到正视图
Numpad 1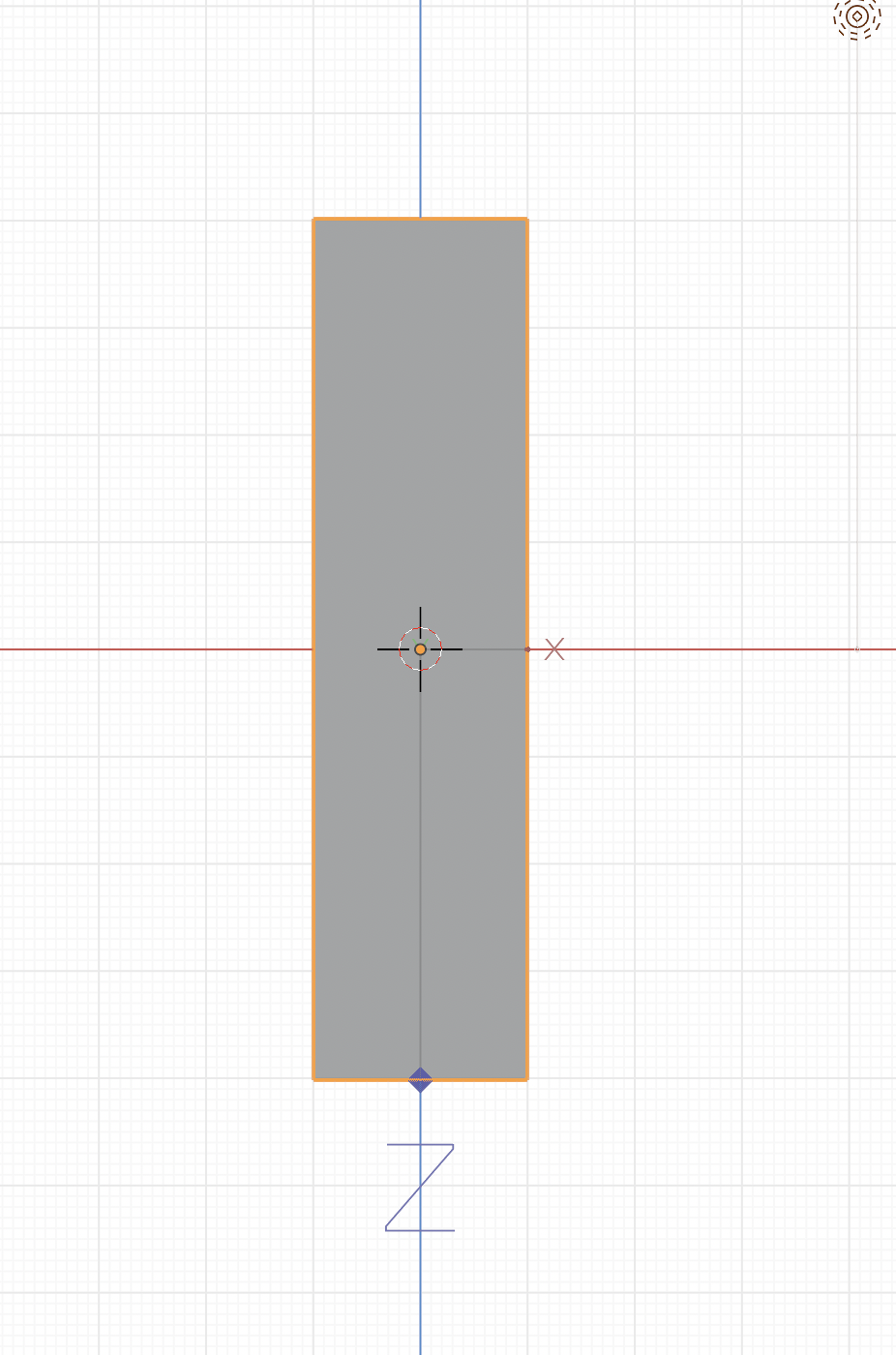
-
移动原点
G
Z
Ctrl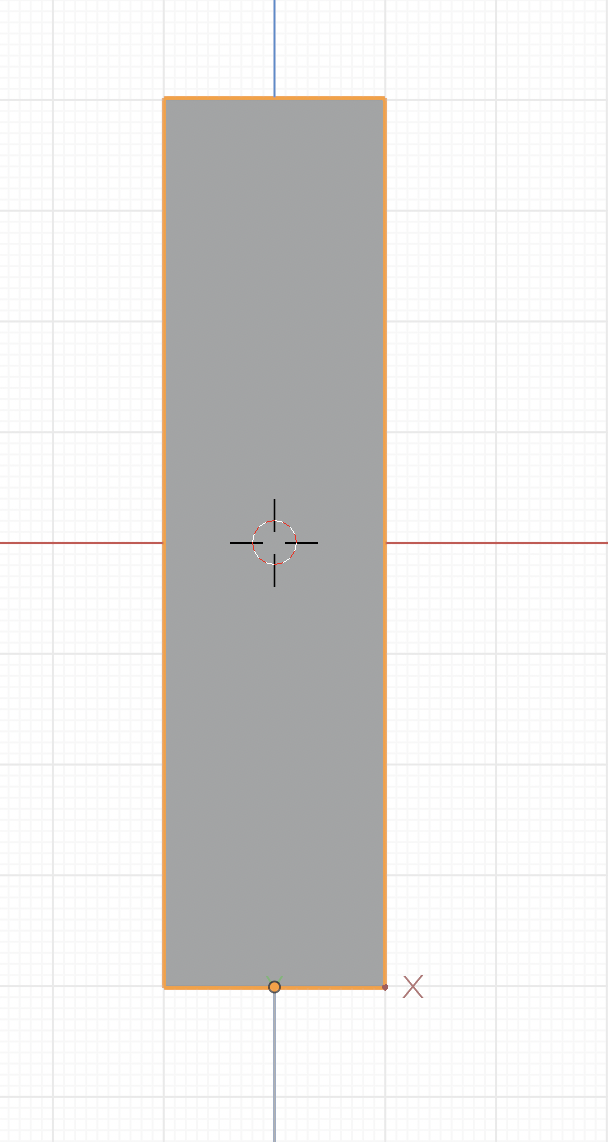
-
恢复
Options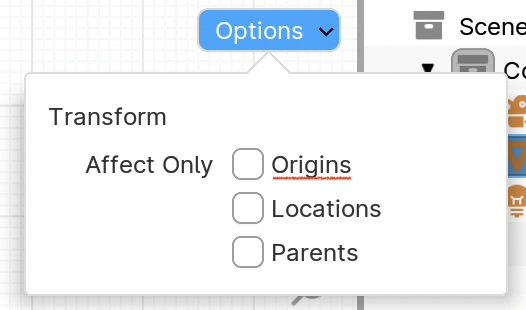
-
将物体原点移动到世界坐标系原点
Option-G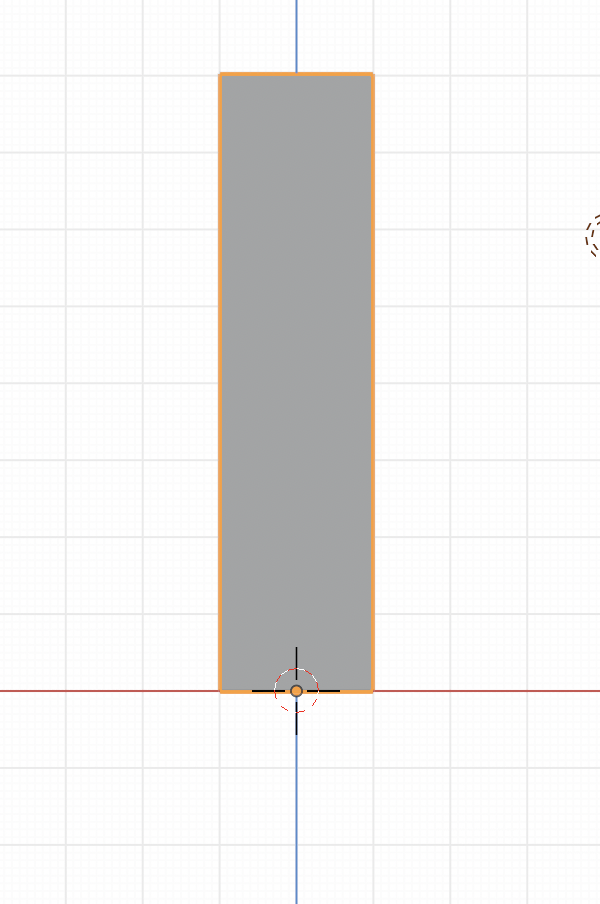
此时缩放物体, 物体从原点往单一方向缩放
给物体施加变换时, 模型与其原点的偏移不变
-
移动游标到合适位置
-
添加猴头
Shift-A -
移动猴头原点
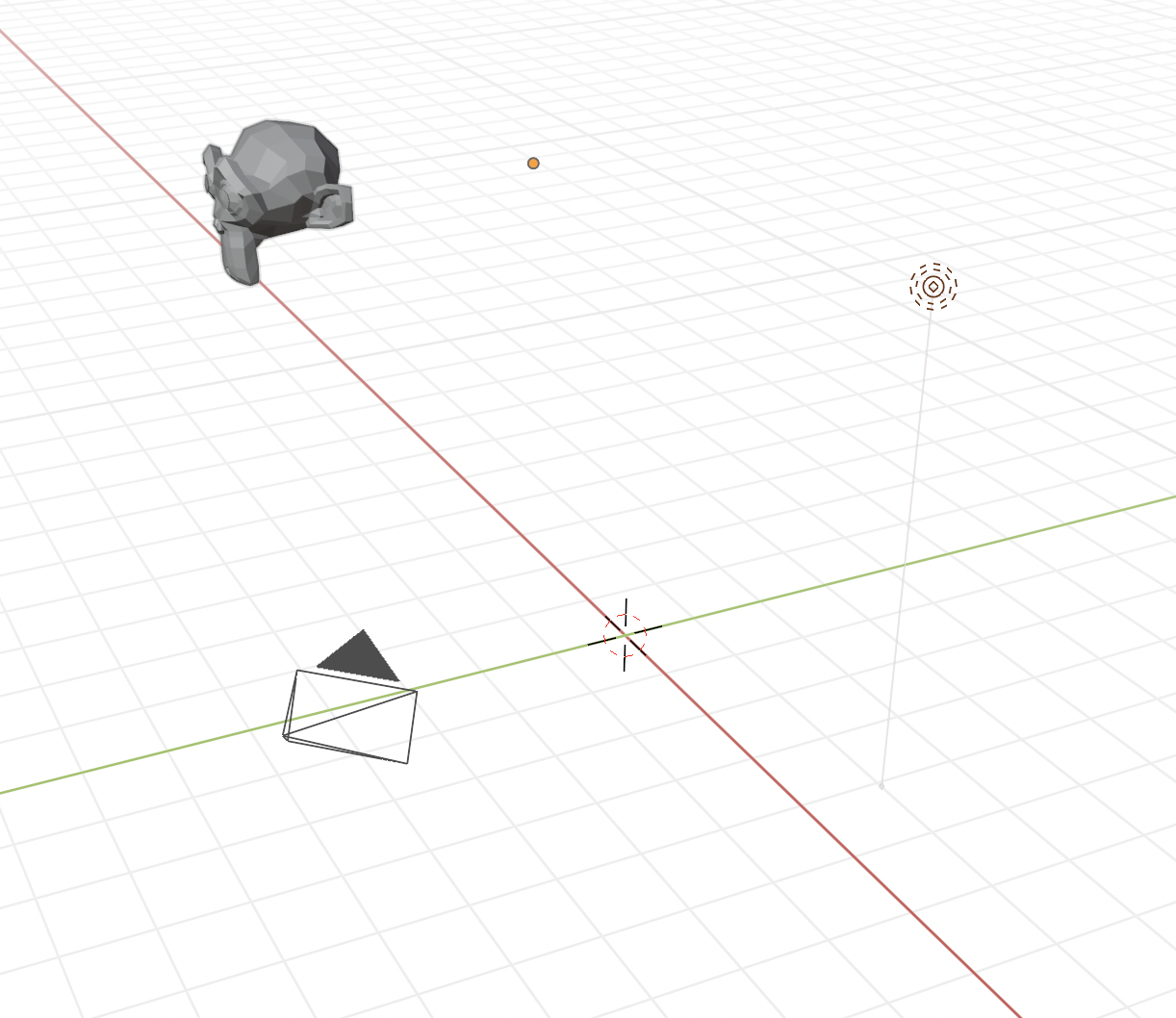
-
将猴头原点移动到世界坐标系原点
Option-G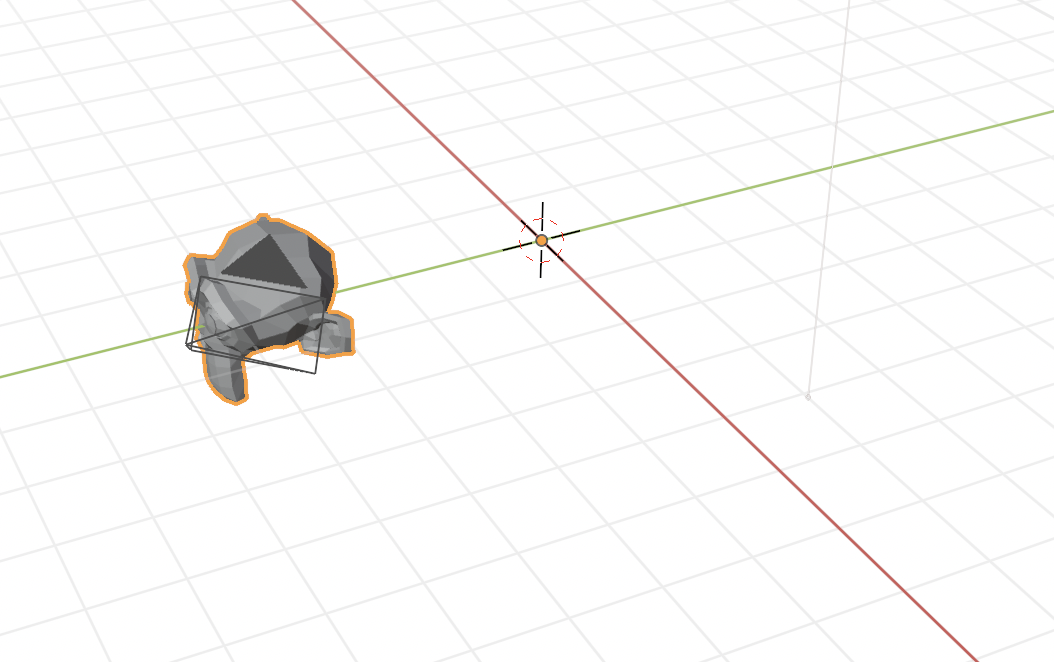
设置缩放中心
滚动鼠标中键进行缩放
-
当前缩放中心为3D视图中心
-
以鼠标所在为中心
Edit > Preferences > Navigation勾选
Zoom to Mouse Position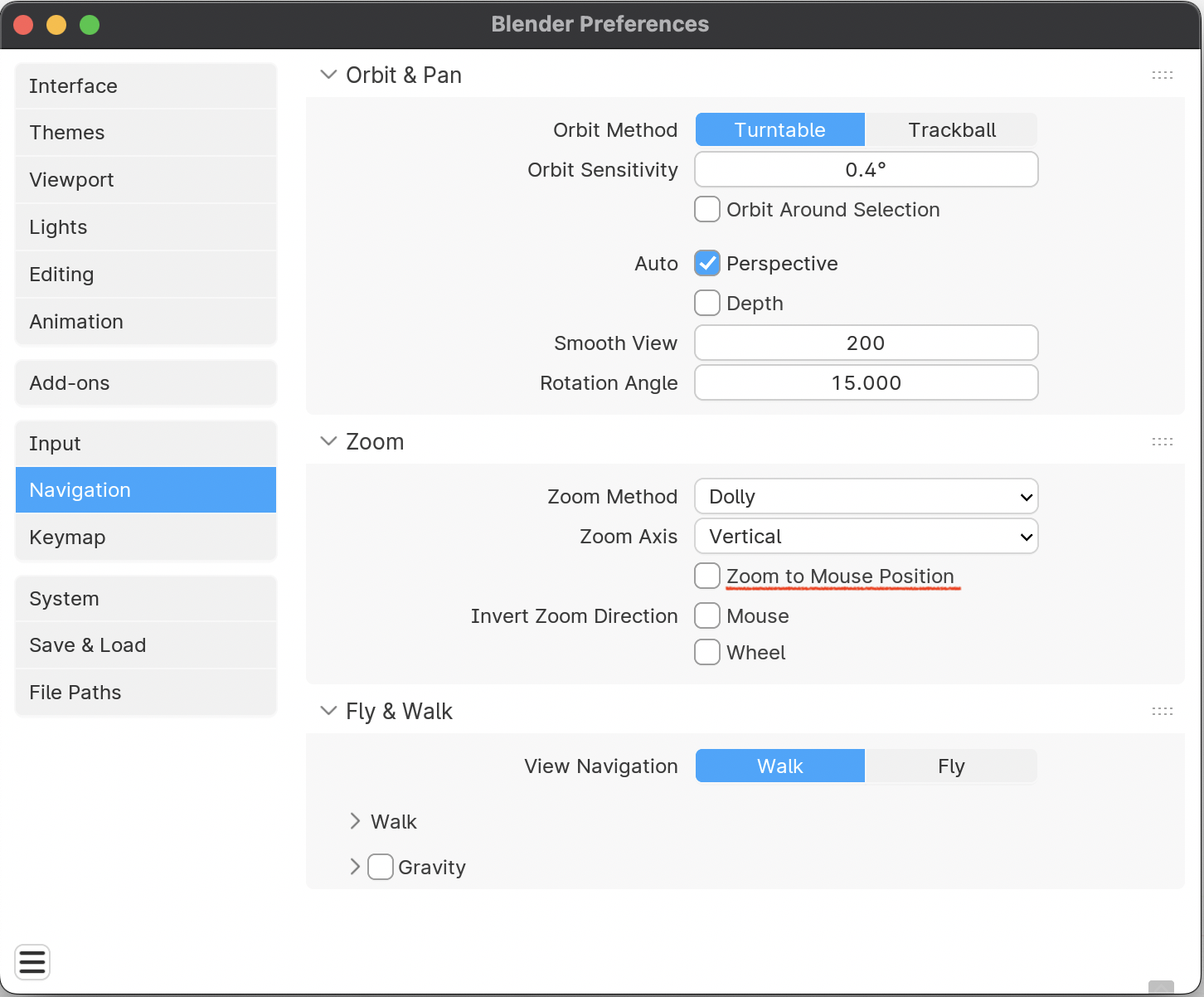
设置视角绕选中物体原点旋转
按下鼠标中键旋转视角
-
当前绕3D视图中心点旋转
-
绕选中物体原点旋转
Edit > Preferences > Navigation勾选
Orbit Around Selection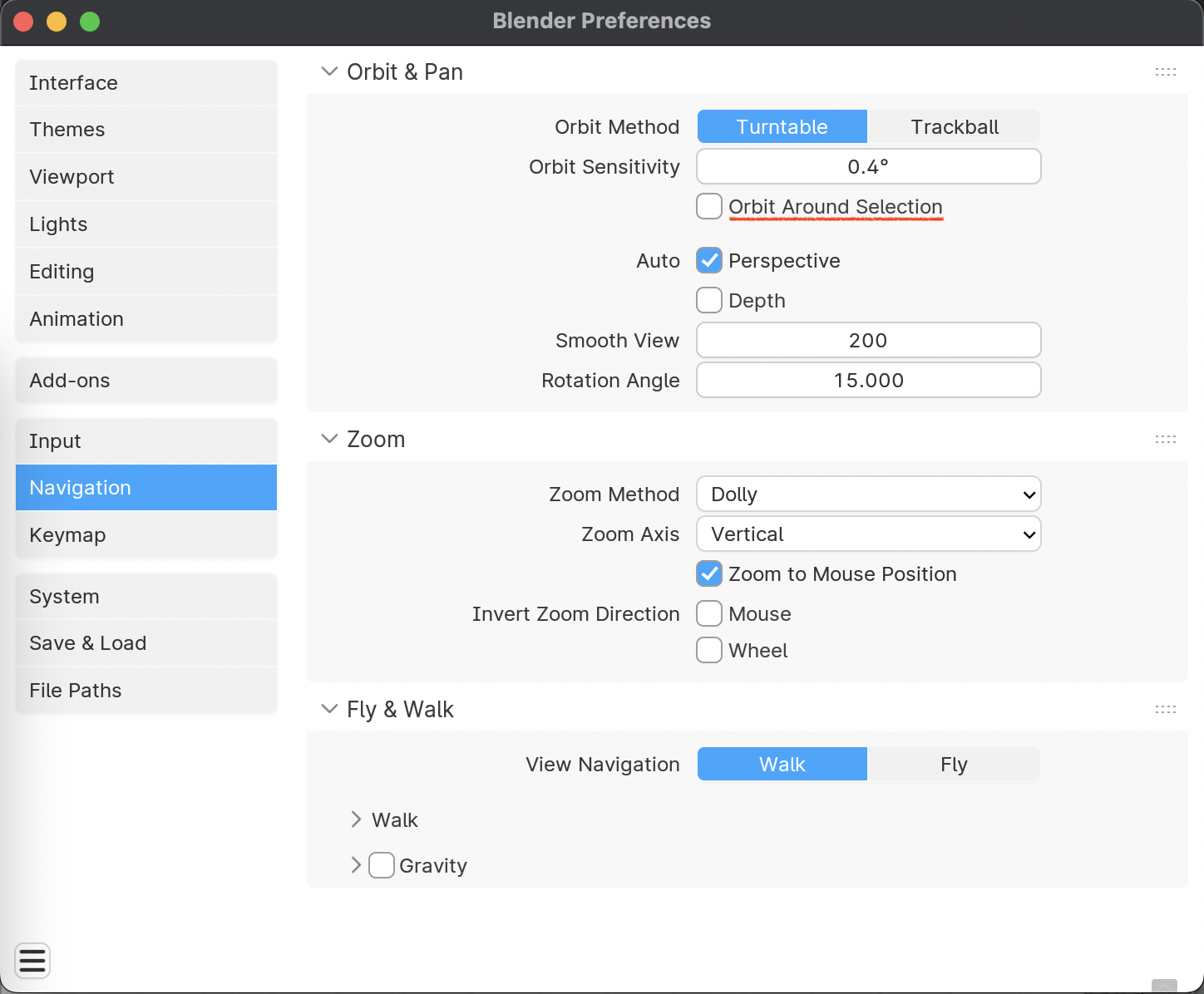
轴心点
Transform Pivot Point
轴心点默认为原点, 物体默认绕轴心点旋转
可以设置轴心点为游标

搭建
- 顶视图
Numpad 7 - 添加猴头
Shift-A - 移动猴头
G
X
Ctrl - 复制并移动猴头
Shift-D
X
Ctrl
共3个猴头, 距世界座标系原点4个单位
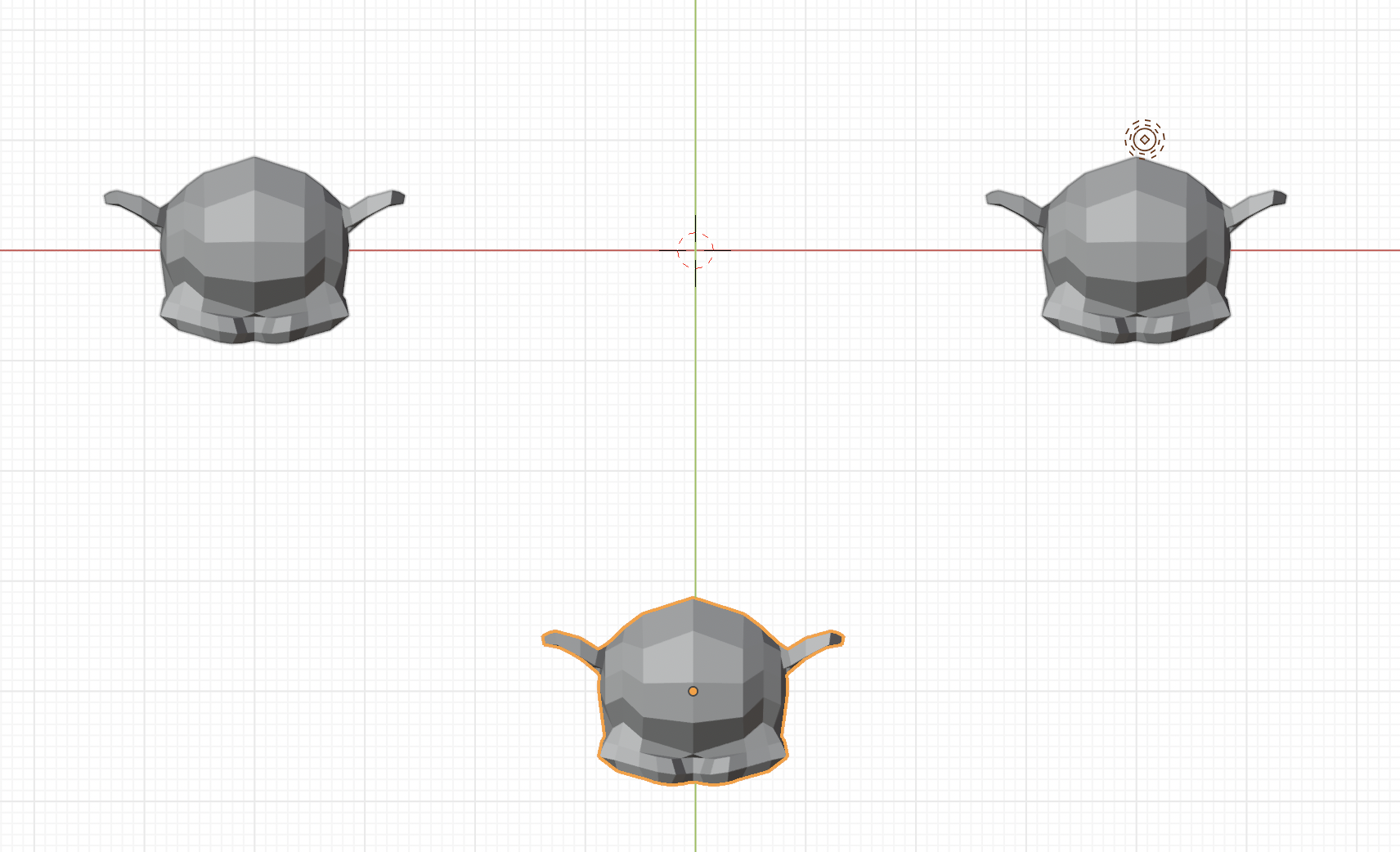
轴心点: 边界框中心
Bounding Box Center
-
单个猴头: 原点
-
2个猴头: 中点
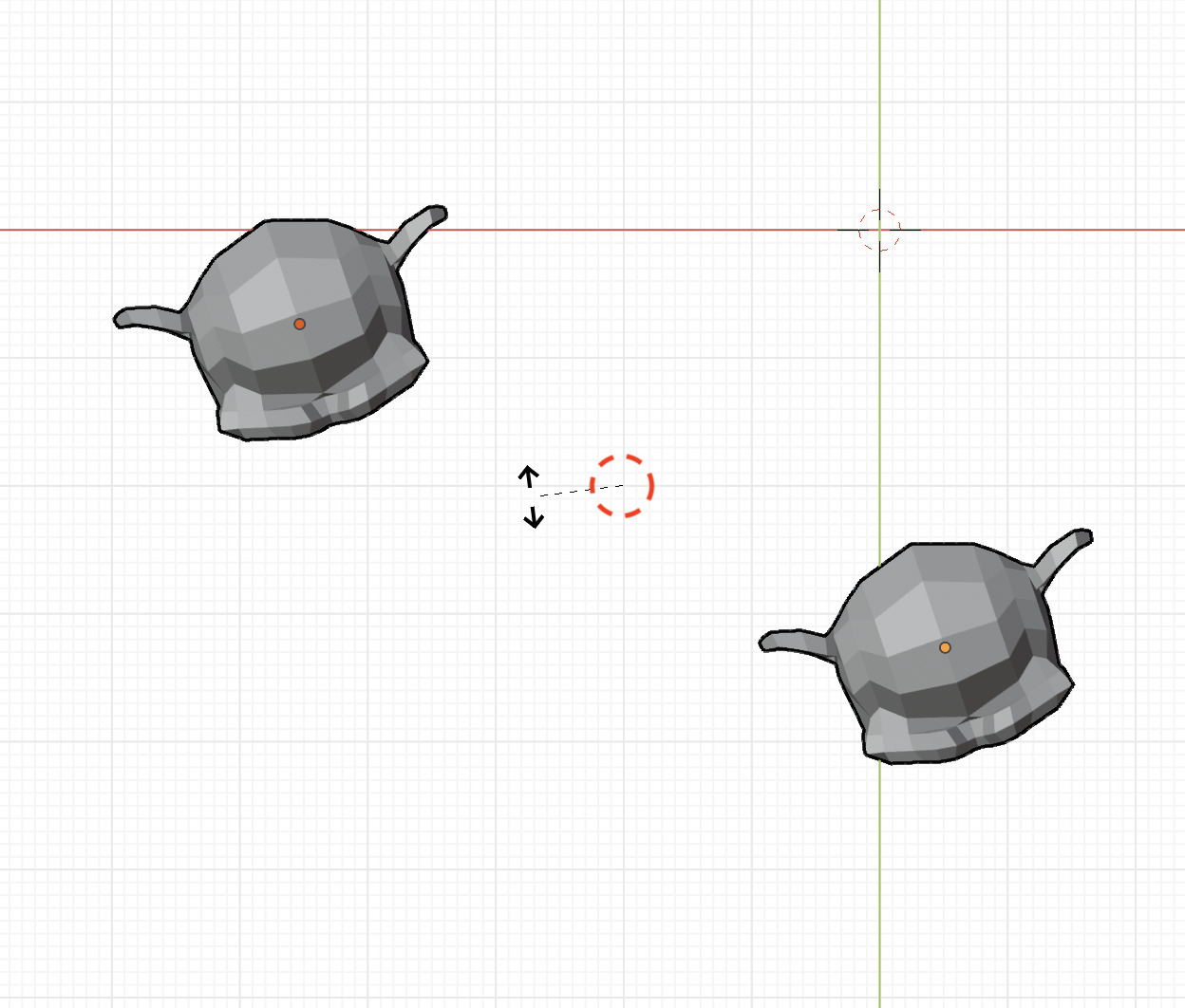
-
3个猴头
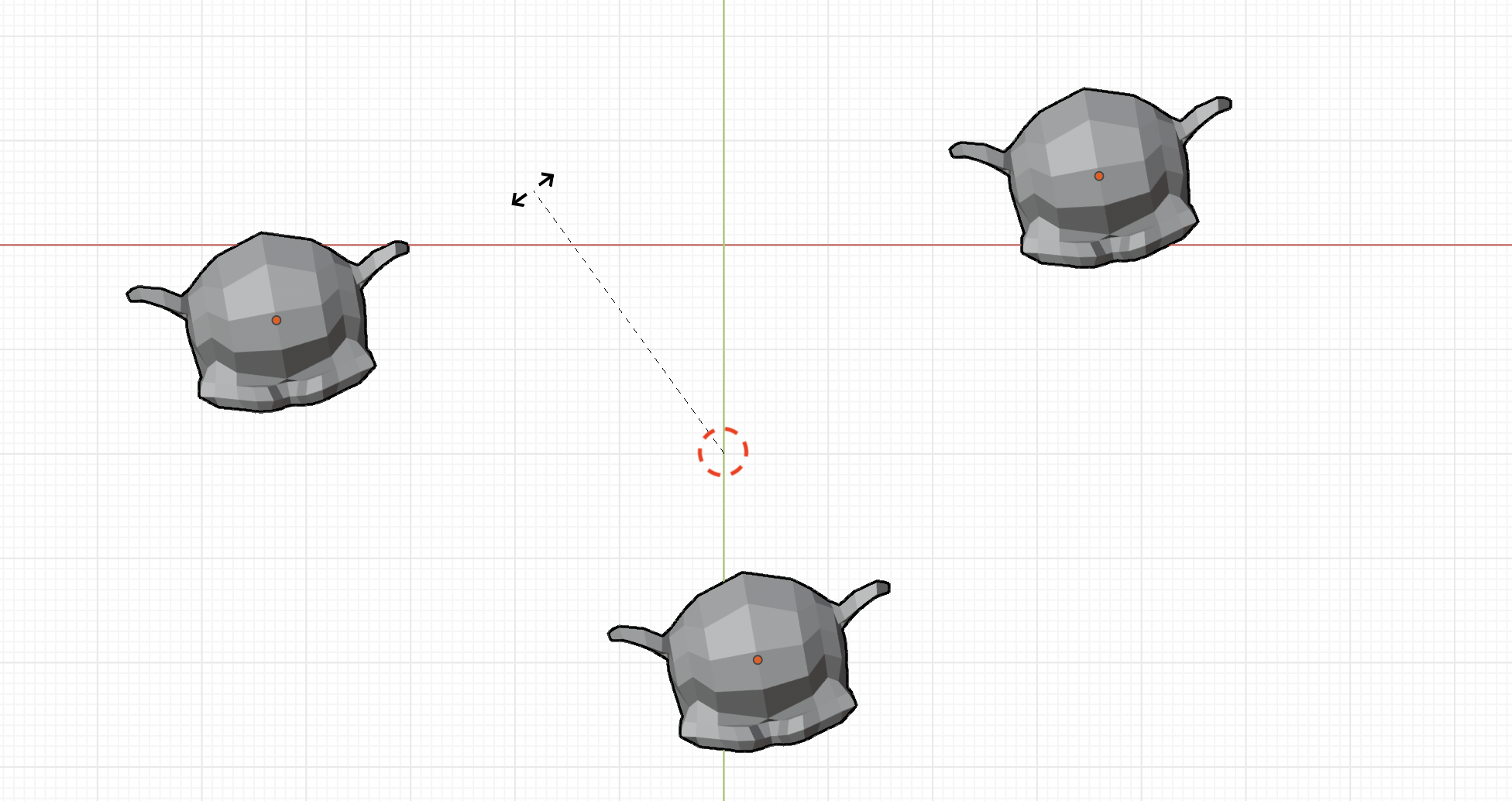
轴心点: 质心点
Median Point
如果是单个物体, 则是物体的原点
-
3个猴头
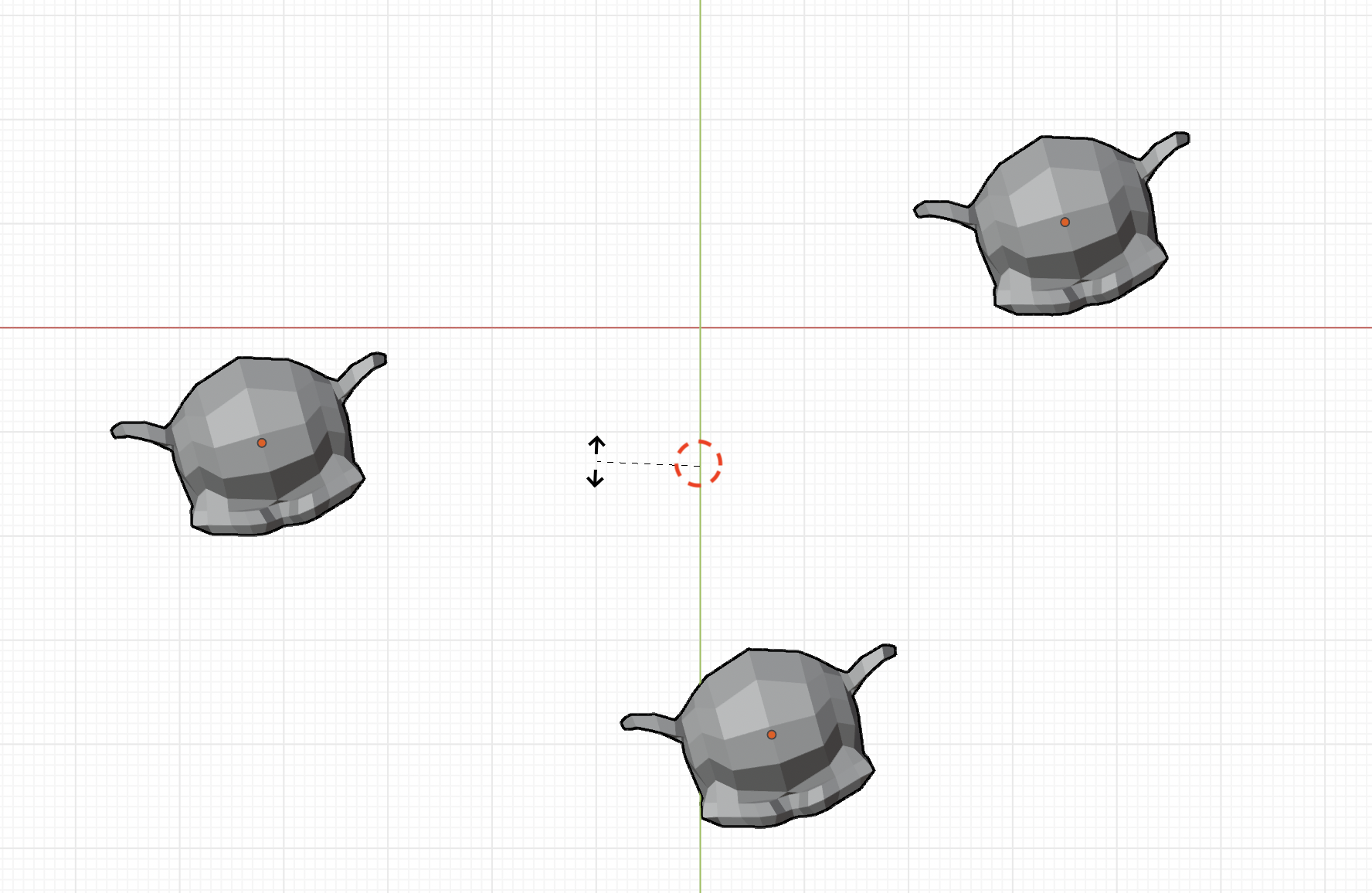
轴心点: 各自的原点
Individual Origins
选中物体绕各自的原点旋转
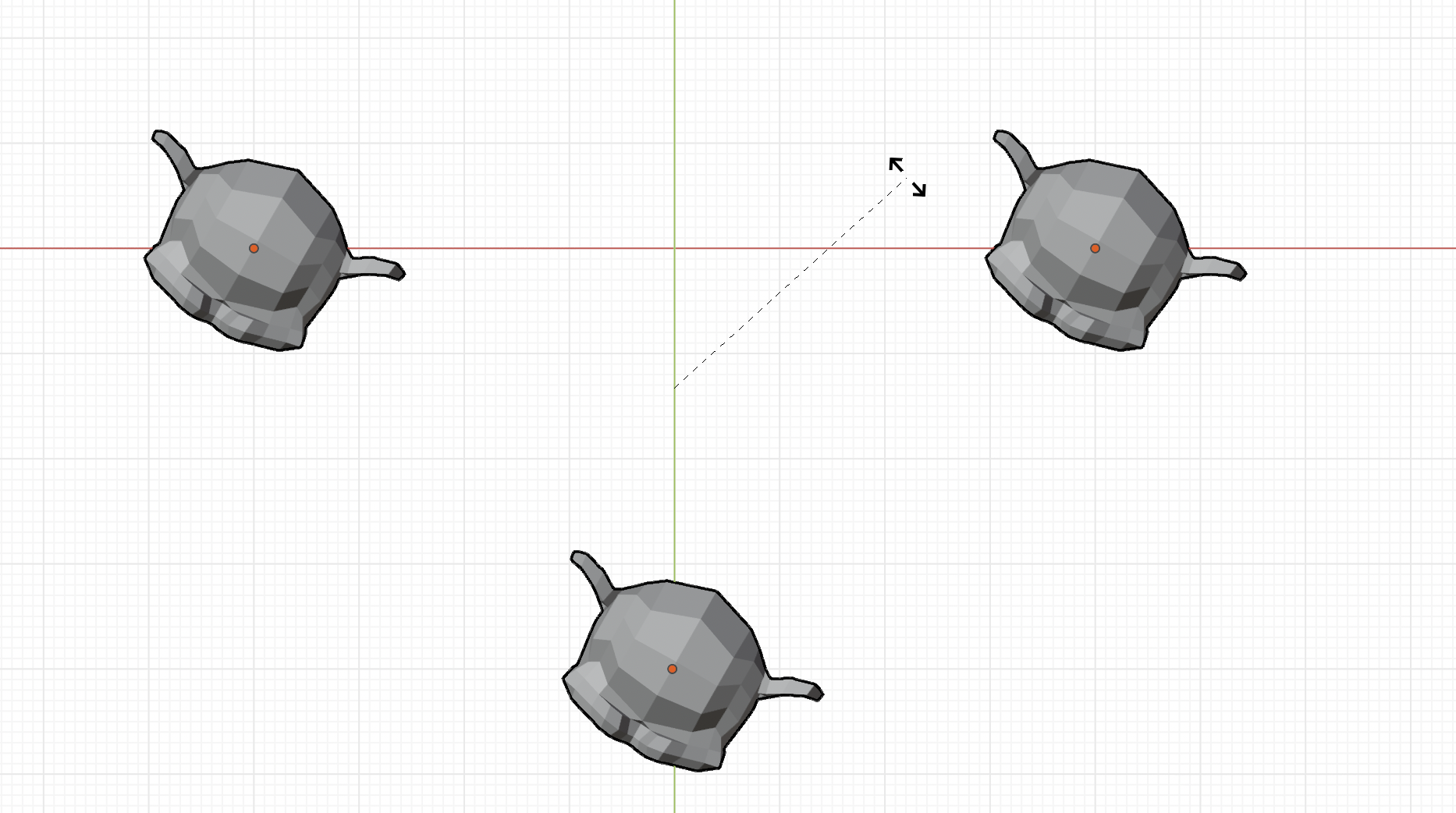
轴心点: 活动元素
Active Element
- 多选时最后选中的元素
- 或者选中后再框选
- 多选后按住
Shift选择活动元素
边界框为黄色
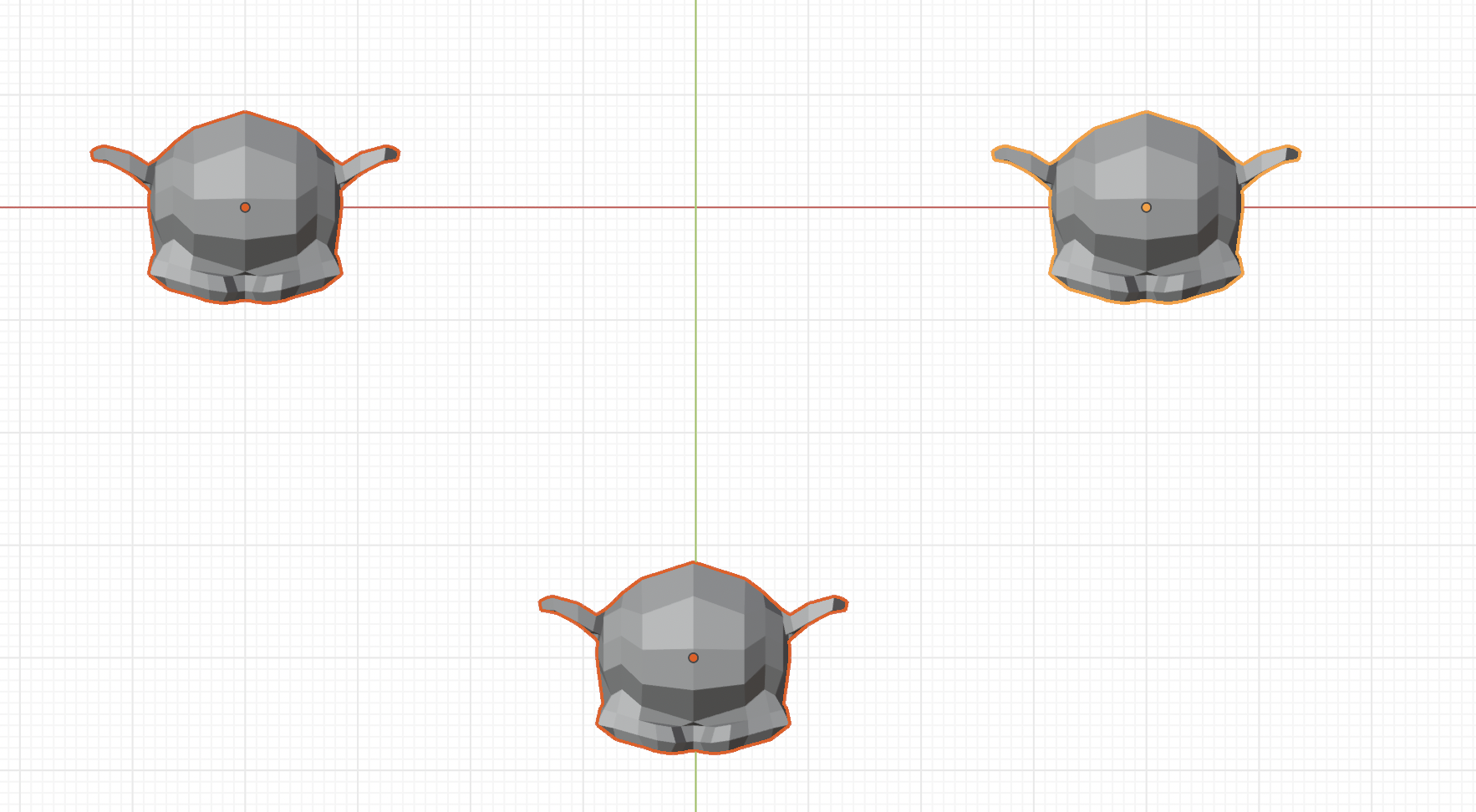
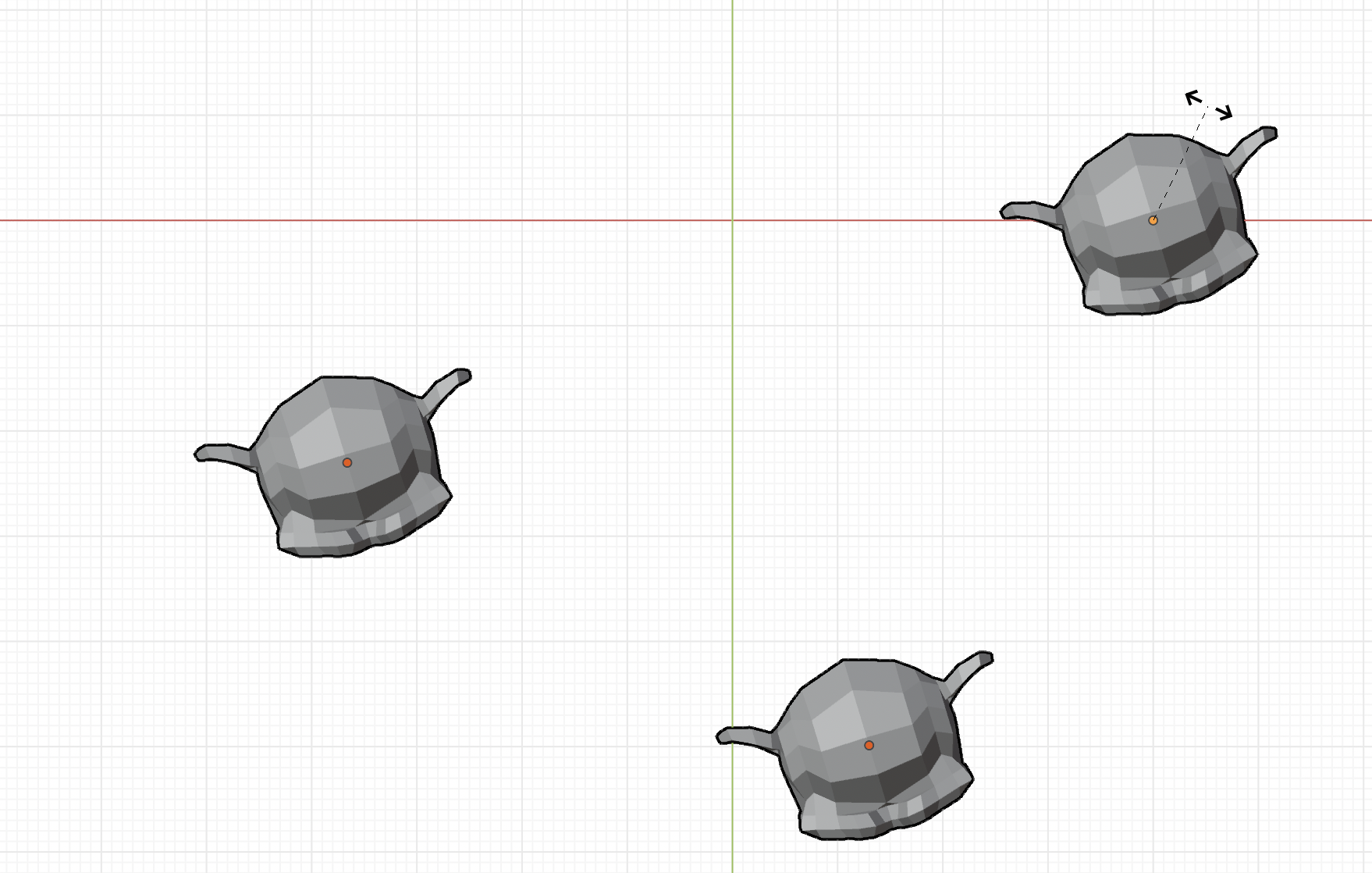
坐标系
对物体施加变换时, 选择参照的坐标系
| - | |
|---|---|
全局坐标系 Global |
世界坐标系 |
局部坐标系 Local |
物体坐标系 |
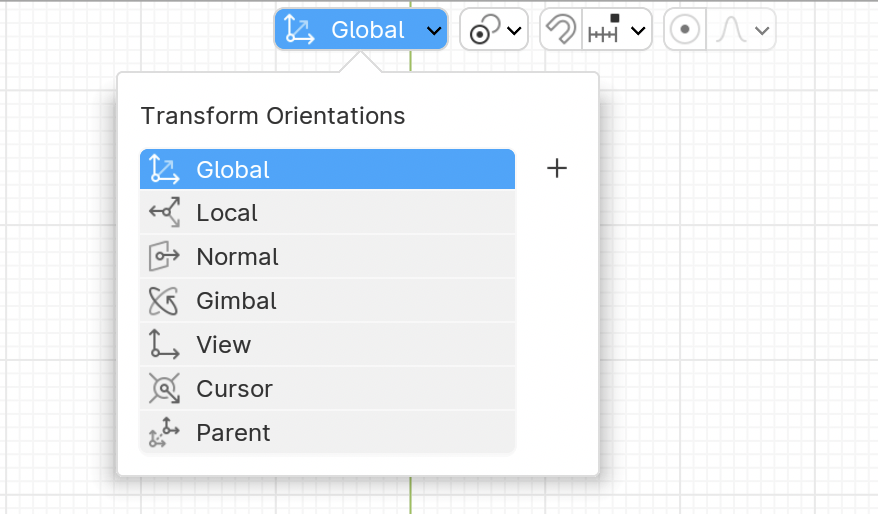
选择移动工具, 显示当前参照的坐标系

参照全局坐标系
选择 Global : 旋转猴头, 标示的坐标系始终与世界坐标系平行
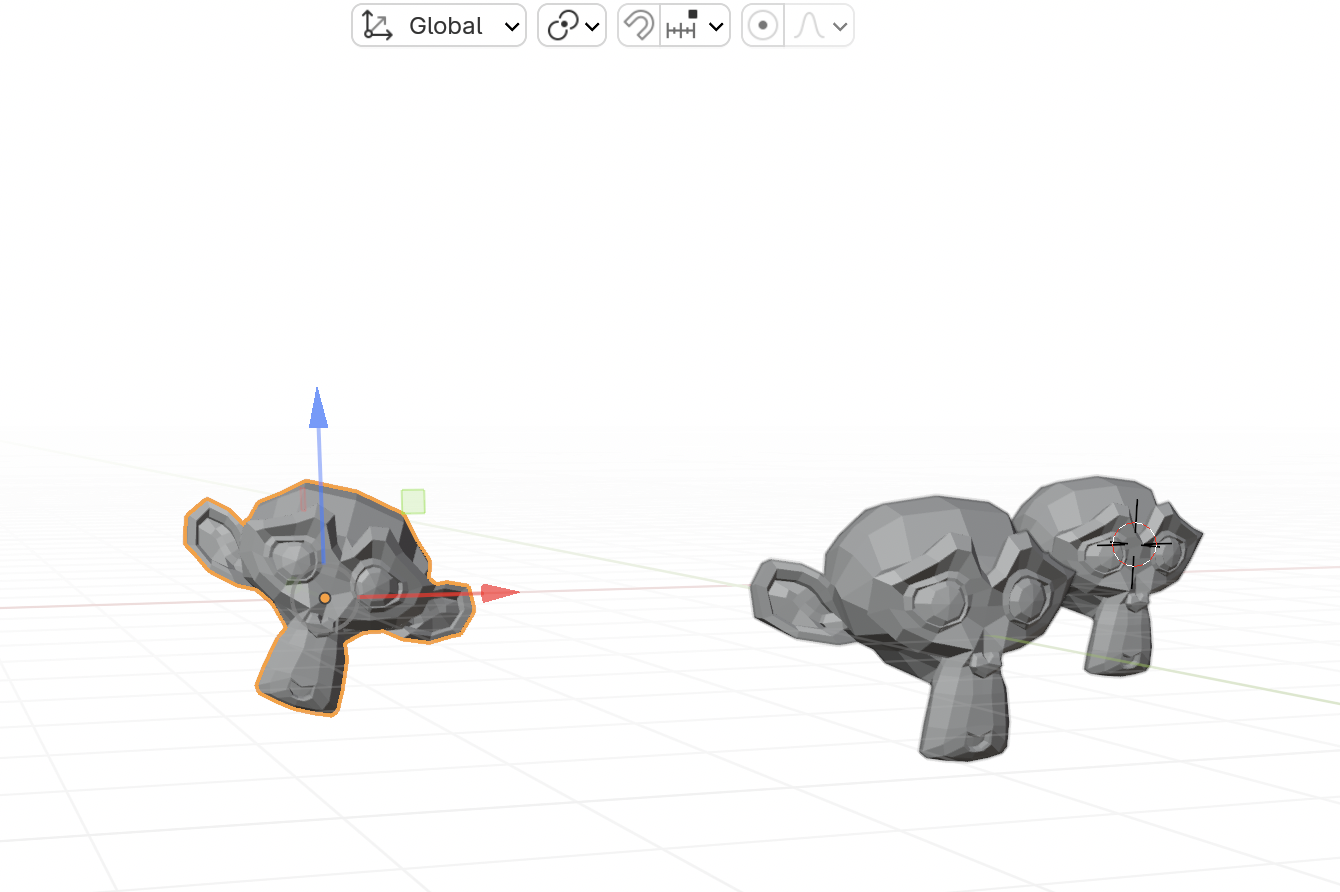
参照局部坐标系
选择 Local : 旋转猴头, 标示的坐标系与旋转角度有关
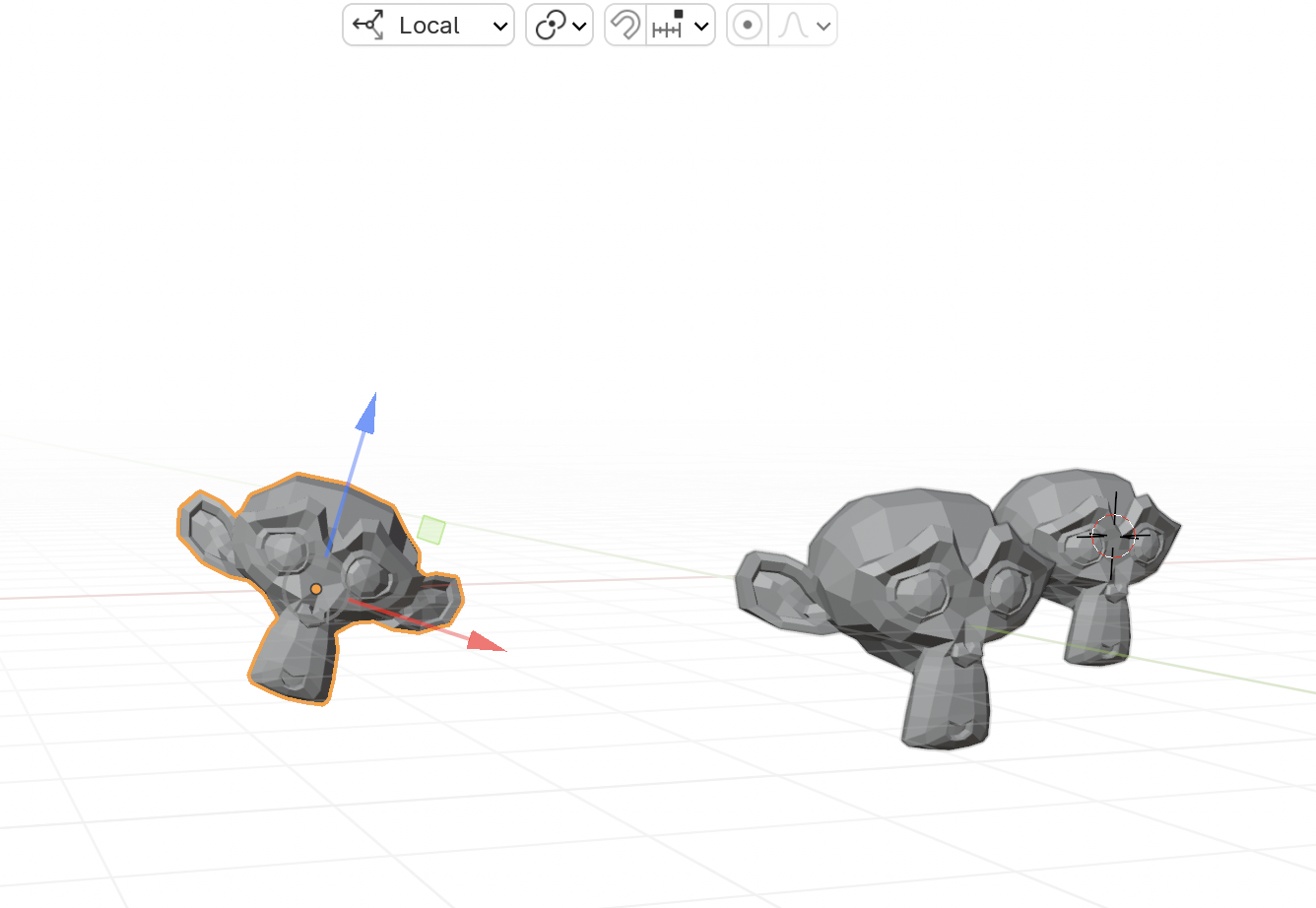
选择 Global 时, 参照局部坐标系
平移 G
沿全局坐标系的轴
| X轴 | Y轴 | Z轴 |
|---|---|---|
G X |
G Y |
G Z |
沿局部坐标系的轴
| X轴 | Y轴 | Z轴 |
|---|---|---|
G X X |
G Y Y |
G Z Z |
选择 Local 时, 参照全局坐标系
平移 G
沿局部坐标系的轴
| X轴 | Y轴 | Z轴 |
|---|---|---|
G X |
G Y |
G Z |
沿全局坐标系的轴
| X轴 | Y轴 | Z轴 |
|---|---|---|
G X X |
G Y Y |
G Z Z |